« Dole(ドール)東京マラソン応援企画「あなたのオフィスにスペシャルバナナを」 | Home | Dole東京マラソン応援企画「あなたのオフィスにスペシャルバナナを」(続) »
2010年2月23日
Windowsムービーメーカーの基本操作方法
 ネット動画講座、大阪会場では「Windowsムービーメーカーの使い方」部分をかなり端折ってしまったので、初めて使う人がちょっと戸惑いがちな部分を簡単にもう一度解説しておこうと思う。
ネット動画講座、大阪会場では「Windowsムービーメーカーの使い方」部分をかなり端折ってしまったので、初めて使う人がちょっと戸惑いがちな部分を簡単にもう一度解説しておこうと思う。
慣れると簡単。いやほんとに。
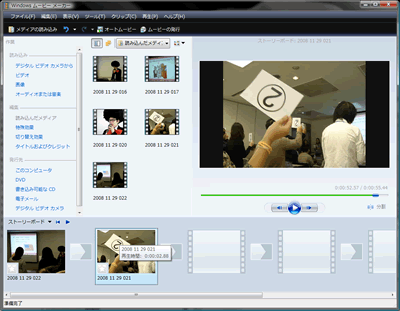
まずこれが、Windowsムービーメーカーの画面。
Vistaに同梱されているもので、バージョン6。
XPとはちょっと違うが基本はほぼ一緒。
(Windows 7はがらりと変わります)
画面は、大きく4つのパートにわかれている
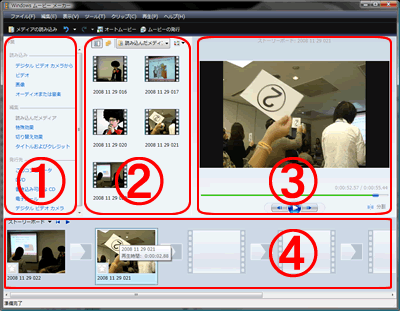
(1)作業メニュー
一番左は、作業手順に沿ってメニューが並んでいる。
動画編集の基本作業は・・・
1.読み込み
動画や写真、音楽ファイルなどを読み込む作業。
ファイル形式によっては読み込めない場合があるが、ファイル名を指定する欄の右側の「すべてのメディアファイル」を「すべてのファイル」にすると大丈夫だったり、もしくはファイルフォーマットを予め別のソフトで変換しておく、コーデックを入れるなどでOKになることも。
2.編集
場面転換のところの効果を入れたり(切り替え効果)、動画や写真をセピア色に変えたりフェードアウトさせるなどの特殊効果をかけたり、タイトルやキャプションを入れるためのメニュー。動画を分割する時は、プレビュー画面の下にある「分割」ボタンを使う。また動画や写真の順序を入れ替えたりするのはタイムライン(ストーリーボード)で行う。
3.発行先
できあがった動画を、発行=書き出しする作業。
最初戸惑うところだが、メニューバーの「ファイル」「プロジェクトを保存」では、YouTubeや各種プレーヤー等で視聴できる動画はできあがらない。必ずここで動画を書き出しする作業が必要となる。
(2)素材置き場(各種効果の一覧にもなる)
動画や写真を読み込むと、ここに並ぶことになる。
素材置き場のような場所だ。
編集作業をするためには、ここに並んだ素材を、タイムライン(ストーリーボード)にドラッグして並べる。
また特殊効果や切り替え効果メニューをクリックすると、ここに様々な効果の一覧が並ぶ。
(3)プレビュー画面
編集中の動画をここでプレビューする。
不要な部分をカットしたいなら、プレビューしながら消したい場所の前後で一時停止して分割をし、間を削除してしまえばいい。
(4)タイムライン(ストーリーボード)
ここが編集作業をする場所。
時系列のまな板と考えたらいいだろう。
特に単純に並べるだけなら「ストーリーボード」でいいが、カット編集などもう少し凝ったことをやるのなら、「タイムライン」に切り替えて作業した方が確実。
タイムラインとストーリーボード
最初デフォルトの状態ではどっちだろう?
たぶん、「ストーリーボード」というものになっているような気がする。
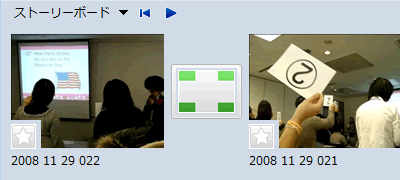
複数の動画や写真を単純に並べて、間に効果を入れるだけなら、こっちのほうが見やすくて便利。
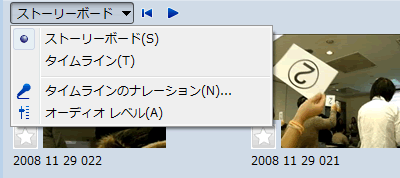
「タイムライン」に切り替える場合は、「ストーリーボード ▼」となっている下向き矢印をクリックする。
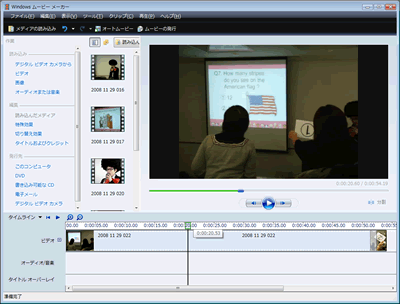
こちらが「タイムライン」。
横軸は秒・分単位の時間軸になっていて、プレビュー画面の再生ボタンを押すと、緑色のバーが右に向かって進んで行く。プレビュー画面に表示されているのは、ちょうどこの緑のバーが重なっている部分だ。
これだと時間軸を見ながら、かなり細かく分割したりカットしたり、ピンポイントにテキストを入れたりできる。
タイムラインでより細かく編集したい時は・・・
ただ、全体の長さがすごく短い動画を秒単位で編集しようとしたりすると大変なので、そんな時は・・・
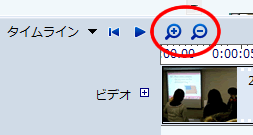
タイムラインの左上にある虫眼鏡ボタンの「+」で、時間軸の幅を変更する。
もうひとつ、わかりにくいけど結構重要なボタンがこれ。
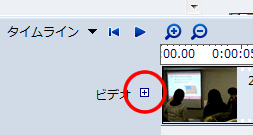
「ビデオ」の隣の「+」ボタンだ。
これを一回クリックするとどうなるか・・・。

こうなる。
違いわかるだろうか?
「ビデオ」が「ビデオ」「切り替え効果」「オーディオ」の3つにわかれた。
これによって何ができるかというと、ビデオの「音」の部分だけを編集できるようになるのだ。例えば部分的に音を消したいというニーズがある場合、音を消したいところの前後で、「分割」ボタンを使って動画を切り分ける。
そして、音を消したい箇所で右クリックをすると・・・

オーディオを操作するメニューがでてくる。
消したいなら「ミュート」。他に「フェードイン」「フェードアウト」もあるし、「ボリューム」で少し音を下げるといったことも可能。
【追記】よく考えたら、別に「オーディオ」ラインを表示させなくても「ミュート」「フェードアウト」できますね。ま、でも「オーディオ」ラインあったほうが、作業しやすいと思います。
とりあえずこんなあたりまでで。
他にも、「Windowsムービーメーカーの使い方」カテゴリに関連記事いくつかあるので、興味あればそちらも見てみてください。
初めて質問いたします ヴィスタで発行先を「このコンピューター」にすると「ムービーの発行」画面が大きすぎて下にある
次へ(N)キャンセル の選択文字が隠れてしまい見えなくなります この画面を小さくする方法を ご指導願います。
私はHPにデジカメで撮った動画をアップしたいと考えています。
このたび貴ブログに訪問できました。
WindowsムービーメーカーXP用での説明は詳細で分かりやすいです。
私のOSはWindows7なので7対応も教えていただければありがたいです。
以上宜しくお願いします。
初めて質問します。 初心者なのでよろしくお願いします。
編集までは出来たのですが、DVDにおとし、テレビで見ようとしたら
「このDVDは再生できません」とでます。
パソコンでは見れるので出来てはいると思うのですが・・・
windows Vistaを使っています。
回答をよろしくお願いします。
DVD種類やDVD書き込み方法や、DVDプレーヤーの種類などもからみそうなので、何とも言えないのですが、このあたりもチェックしてみるといいかもしれません。
●Windows VistaでCD-R/RWやDVDに書き込む方法(注意点)
http://www.tku.ac.jp/iss/guide/classroom/tipspc/windowsvista/windows-vistacd-rrwdvd.html
無事DVDプレーヤーで再生できるといいですね。