MocBookMacBookで画面キャプチャーをとる
 今回のMacBook体験レポート、なぜにこんなに写真が多いのかというと、理由は1つで、画面キャプチャーをとる段階に至っていなかったためだ。
今回のMacBook体験レポート、なぜにこんなに写真が多いのかというと、理由は1つで、画面キャプチャーをとる段階に至っていなかったためだ。
コメントで方法を教えてもらったので、さっそく試してみたい。
■全画面キャプチャー [Shiftキー]+[コマンドキー(りんごマーク)]+[3]
ほー、これがコマンドキーだったのか。
そういえば、りんごの横の井桁つなげたようなマークは、メニューのところで見た気がする。
押してみた。
カシャッ!
そんな音がした。無事キャプチャーとれたみたいだ。
な~んだ、簡単やん♪
もっと早くにやっておけばよかった。
Windowsの場合は、「Ctrl+Alt+PrtScn」でアクティブなウィンドウをキャプチャーして(自分の環境の場合)、その後、画像編集ソフトを立ち上げて貼り付け、JPGとかGIFとかで保存している。自分の場合、WEB用画像はすべてFireWorksで加工しているので、そのアプリケーションを立ち上げて貼り付けている。
MacBookには、画像編集ソフトを何も入れていない。
いったい、キャプチャーした画像を、どこに貼り付けたらいいんだろう???
Windowsの「ペイント」みたいに、最初から入っている画像編集ソフトとかあるのかなあ。
「Photo Booth」なんかそれっぽい名前だぞ。
あ、はずれた。
「iPhoto」・・・写真の管理ソフトだと思ったけど、何か編集とかもできるんじゃないかなあ。
うーん、だめっぽい。
まだ何も写真が入っていないので、単に空のフォルダがあるだけだ。
これも終了。
「iWeb」はどうだ?
確か、WEBサイトを作るアプリケーションだと、オリエンの時に説明があった。簡単な画像編集機能とかあるかもしれない。あるいは直接貼り付けられるとか・・・。
iWebは、キーチェーンの“ak.wada”項目を使用するためのアクセス権を必要としています。これを許可しますか?
キーチェーンって何だよ?
初めて聞くよ。
でも今はそれどころではないので「常に許可」をクリック。
・・・と、Webページのテンプレートが飛び出した。
かなりいろいろなレイアウトがある。
テンプレートからWEBページを作った経験ないけど、いつもとちょっと違う新鮮なレイアウトやデザインにしたい時、いいかも。どれも格好いい。特にこれを使うというのでなくても、サンプルとして参考にできそうだ。
ふむふむ・・・
使えそうだなあ・・・と、そんなとこに感心してる場合ではない!
メニューも見てみたけど、キャプチャーしたばかりの画像を貼り付けるようなところはなさそうだ。
一番下の太いベルト地帯(ドック)の左端アイコンをクックすると、初日に見たファイルマネージャーみたいなのが立ち上がった。Windowsでいうところのコントロールパネルに近い場所だろうか。
「アプリケーション」という項目を発見!
これで何か見つかるんじゃないか???
お、「イメージキャプチャ」なんてのがあるぞ。
即、玉砕。
そこで思いついた。
まずブラウザでWEBサイトを開き、そこの画像を名前をつけて保存する。その画像をアプリケーションで開こうとした際に、何かJPGファイルに関連付けられた画像編集ソフトが顔をだすのではないだろうか?
サファリを開き、自分のブログ上の画像をクリックして画像ファイルだけを開く。それを「別名で保存」。
これで「書類」というフォルダの中に、この真っ赤なバリュコマオフィス写真が保存されたらしい。
書類フォルダは、さっきのコンパネみたいなところにある。
ちゃんと画像ファイルも保存されていた。それをクリックしてみると・・・
うーん、「プレビュー」だ。
そろそろ万事尽きて、ヘコタレ1分前。
アクションというボタン。
これだとどうだ?
「このアプリケーションで開く」のところには、画像編集ソフトぽい名前はない。試しに「ColorSyncユーティリティ」を選択してみたが
やっぱり駄目だ。
編集はできない・・・。
もしかしたら、上から貼り付けられるのかも・・・と思い、もう一度 [Shiftキー]+[コマンドキー(りんごマーク)]+[3]を押してみる。
その時!
視界の隅っこのほうで、何かがひょこっと動いた!
何かが追加された気がする!
今のはなんだ!?
見てみると「ピクチャ 6.png」というファイルだった。
他にもいくつものPNGファイルが並んでいる。
もしかして・・・
もしかしなくても・・・
キャプチャとった瞬間に、
自動でPNGファイルが生成されるの!?
(恐ろしく無駄な時間を使ってしまった・・・)
試しにクリックしてみたら、全画面キャプチャーだった。
いやはや。
まあ、こういうこともあるよね、最初は。
画面キャプチャーは、画像編集ソフトがあるWindowsに移して加工することに。
まだLAN経由でデータやりとりすることができないので、先日MONEXセミナーでもらったUSBメモリに。
挿入。
今回もこの左端のアイコンをクリックすれば大丈夫かな。
ところで、この下にくっついている三角形は何か意味があるんだろうか?いつの間にかついていた。
「NO NAME」というフォルダができている。
さっきまで存在しなかった名前なので、多分これだろう。
正解♪
デスクトップのアイコンを選択して、ずるずると運んでくる。
「移動」になるかと思ったら「コピー」だったようで、相変わらずデスクトップ上にはアイコンが存在したまま。
USBメモリのほうは、すぐ右に「EJECTボタン」ぽいマークがあったので、それをクリック。確信はないけど、多分これで安全に取り外していいよってことなんじゃないかなと。このあたり、Windowsよりわかりやすくて、間違えない気がする。
デスクトップ上に残ってしまったファイルのアイコンは邪魔くさいので、やはり全指定してずるずるとゴミ箱へ。
ザパッ。
という音がして、
空っぽだったゴミ箱は、ゴミでいっぱいになった。
画面キャプチャひとつで、
ちょっと大騒ぎしてしまったが、とりあえず無事成功。
・
・
・
したと思ったのだが、WindowsマシンにUSBメモリを装着して開こうとしたら、

(>_<)
> 続く
2006.11.26追記:
Windowsで、キャプチャのPNGファイルが開けなかった件、
もう一度マックでゴミ箱から回復して、iPhotoのフォルダに投げ込んでそこでJPG画像で保存して、メール添付して送信したら、無事、Windowsでも開くことができました。




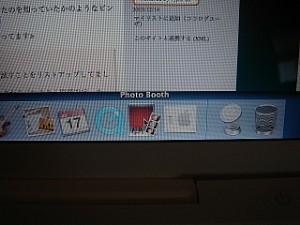




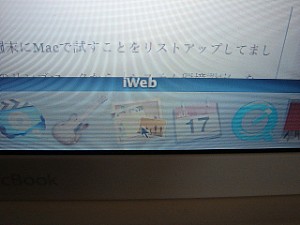
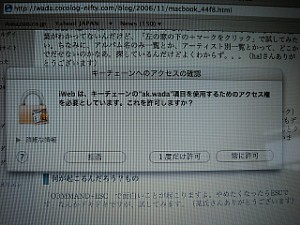
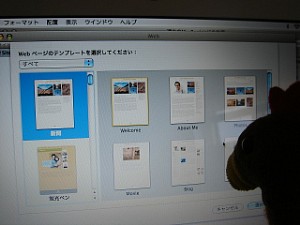

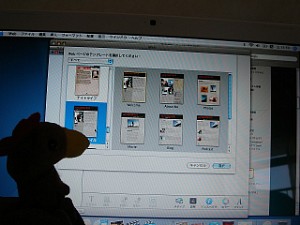
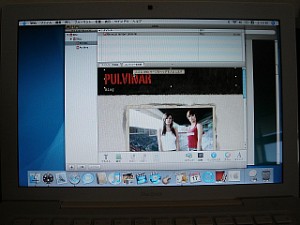
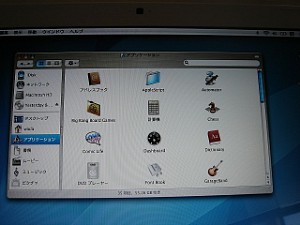


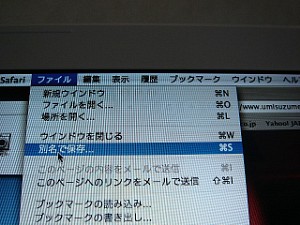
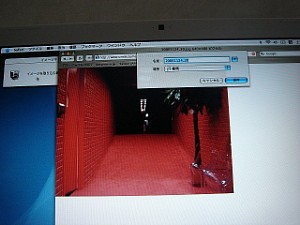


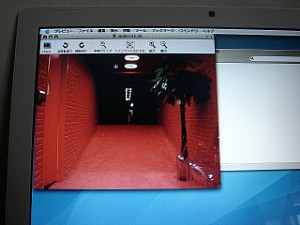


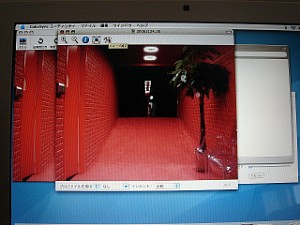

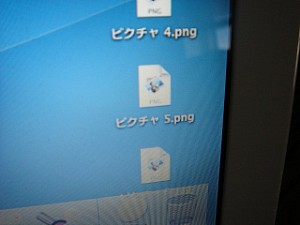



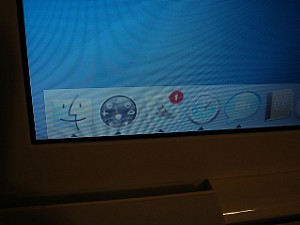
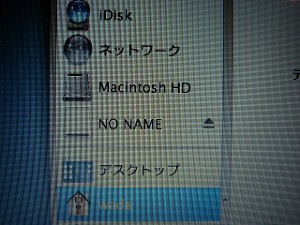
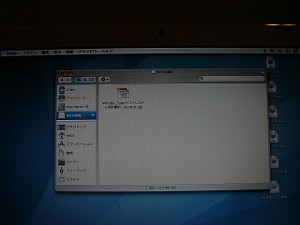
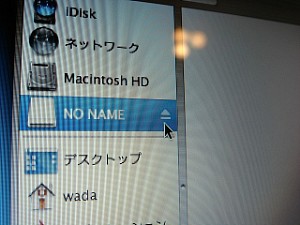
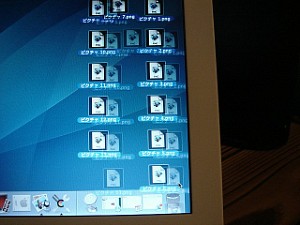

 X(旧Twitter)アカウントはこちら
X(旧Twitter)アカウントはこちら
