MacBook~トラックパッドの設定を変更
 昨夜、Modern SyntaxさんブログにMacBookから初コメント。文章をちゃんと打つのも、これが初めてだった。
昨夜、Modern SyntaxさんブログにMacBookから初コメント。文章をちゃんと打つのも、これが初めてだった。
文章そのものは、変換も含めて別に違いがないんだけど、トラックパッド操作に慣れておらず、タイヤが安定しないリヤカーで重たい荷物を運んでいるような状況になってしまう。
あっちにふらふら、こっちにふらふら。
まっすぐ進めず、途中で荷物を落としちゃったり・・・的な。
(おかげで、右サイドバーの写真集クリックしかけました)
コメントや、Skypeで設定を変えられると教えてもらったので、昨日さっそく、自分が使いやすいようカスタマイズすることにした。
トラックパッドの設定、左上のリンゴマークから「システム環境設定」を選び、「キーボードとマウス」から設定可能です。「トラックパッドジェスチャ」というのがあります。
これ、聞いていなかったら、最後の最後まで「クリックできる場所」とは思わなかっただろうなあ(というかマニュアル見ろよと、そろそろ誰かに突っ込まれそうですが、最初に見なくてもできちゃったのでつい面倒でそのままで・・・)
ありました、「システム環境設定」。
昨夜教えてもらった「Mac OS Xソフトウェア」もここですね、あとでやってみよう。
さあ!
ここでキャプチャー画像の登場です!
昨日、さんざん戸惑いながらWindowsマシンに運んできて加工(切り抜き)したやつです!
いやー、写真も悪くはないけど、
キャプチャーはいいなあ。
ここの「キーボードとマウス」をクリック。
でもって、これがトラックパッドの設定画面。
(そのうち、Let's Noteのタッチパッドを「トラックパッド」と呼びそう・・・)
ここの「クリック操作」にチェックを入れる。
「トラックパッドをタップして項目をクリックできるようにします」と書かれている。
ついでにスクロールの早さも少し速める。
マウス移動中に、よくカーソルを落としてしまうんだけど、そのあたりはきっと慣れの問題だろうな(円周ぐるぐるタイプのLet's Noteに慣れてしまっているというのが最大の要因かと思う)。
さっそくブラウザを開いて試してみると、ばっちり♪
これでもう、トラックパッドの空打ちはしなくてすみそう。
+++
もうひとつ、コグレさんのアドバイスがあった。
指2本でスクロールできるようにするとかなり便利ですよ。
2本指?

人差し指と中指2本使って、交互に「かりかりかり」と動かすってことだろうか?
猫が両腕交互に動かして爪とぎしたり、犬掻きする感覚で・・・。
確かにもしそれで進めたら、一本指よりも早いかもしれない。
設定画面の「スクロールに2本指を使用する」はデフォルトでチェックが入っていたので、どういうことか考えてみることにした。
結論。
2本指で交互にカリカリしてスピードアップするものではありませんでした。
2本の指をそろえてトラックパッド上を上下に移動すると、カーソルは固定のまま、画面のほうがスクロールするというあの機能でした(マウスの真ん中のクルクルするやつ)。そういや、コグレさんも「マウスホイールみたいな感じですかね」と言っていたっけ。
これは確かに、慣れたら便利。
以上、トラックパッドの設定変更編でした!
おまけ:昨日キャプチャした画面。マックでJPG保存して、メール添付で送ったら無事開けました。キャプチャ自身が目的だったので、画面に特に意味はない。



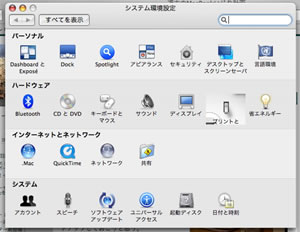
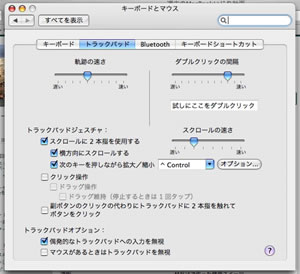
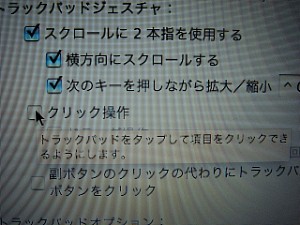
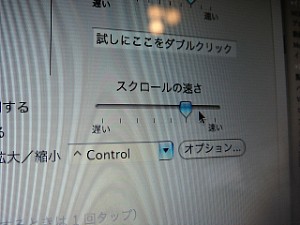
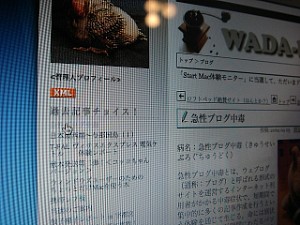

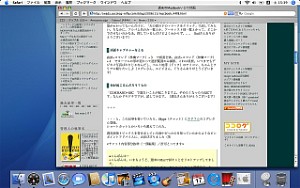

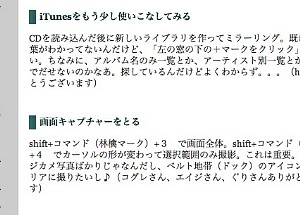
 X(旧Twitter)アカウントはこちら
X(旧Twitter)アカウントはこちら
