配線不要で好きな場所に設置!スマホから映像確認~「防犯」「見守り」におススメのホームセキュリティカメラ「Arlo Pro 2」
自宅にネットワークカメラを設置する人が増えているという。
留守宅の防犯目的だけではない。ペットや子ども、離れて暮らす高齢の親の見守りのために導入する人も多いようだ。また事務所に設置して、出先からスマホでオフィス内の状況を確認できるようにしているケースも聞いたことがある。
今回、AMNレビューズ経由でモニター利用させてもらった「Arlo Pro 2」は、世界的にシェアを伸ばしている家庭用ネットワークカメラを開発製造販売する米国カリフォルニア州のITベンチャーの製品だ。
まだ使い始めて間もないが、初期設定&利用してみて「いい!」と思った点、ファーストインプレッションはこんな感じ。
- 有線でつなぐ必要がないので手軽に導入できる
- 充電式でも利用できるので完全ケーブルレスで好きな場所に
- スマホアプリを使い外出先から簡単にLIVE映像や録画映像を確認できる
- 動体感知で録画開始しクラウドストレージに保存(無料会員で7日間)
- メールやアプリ通知によってアラートが届く
- 監視スケジュールを曜日・時間単位で設定できる
- カメラを追加購入してネットワークに追加設定できる
- 防水で屋外にも設置可能
- 小さくてころんと丸いスタイリッシュなデザイン
目次
最新モデル「Arlo Pro 2」の中身一式~カメラ&ベースステーション
この商品は「カメラ」と「ベースステーション」の両方が必要。ベースステーション1台に最大5個までのカメラをリンクさせて使うことができ、今回モニターさせてもらったセットにはカメラ2個がついている。他にカメラ1個/3個/4個がついているセットもあり、単体での追加購入も可能だ。
↑この「Arlo Pro 2」は2018年10月以降に販売スタートした最新モデルでレビューもまだあまり入っていないので、Amazonのクチコミを参考にしたい場合は旧モデル「Arlo Pro」のレビューを見てみるといいかもしれない。
今回は実家見守り&防犯用なので、リビングと廊下&玄関用として2個でちょうどよかった。
カメラはころんと丸みを帯びたかわいいフォルムで手のひらサイズ。
- サイズ:79.3×48.6×70.5mm
- 重量:136g
- 視野:130°
- ズーム:8倍デジタルズーム
左側面と正面。
背面と底面。
背面の上部には、壁に専用器具を使って取り付ける際のねじ込み穴とマグネットアダプタを接着させる凹み部分。
その下はUSBケーブルの差込口だ。
防水仕様でゴムパッキンのキャップが付いている。
穴が結構深いので、付属のUSBケーブルでないと奥まで差し込めずに充電できないかもしれない。1本しかついていなかったので、後でもう一本購入しようと思う。
アクセサリーもかなりの種類が販売されていて、たとえばこんなカバーもある。
ベースステーションもコンパクトでとっても軽量。
家庭用の無線LANアクセスポイント程度と考えたらいいと思う。
サイズ:58.6×174.5×126.5mm
重量:316g
無線LAN:2.4 GHz/802.11n
前面下部に3つのランプ。
左から「電源」「インターネット」「カメラ接続」だ。
上部にはシンクロ兼「サイレン・オフ」ボタン。
この製品には「スマート警報」機能もついており、動作や音声を検知すると100dB以上の警報を鳴らすこともできる(設定でオフにすることも)。また外出先でアプリから強盗の侵入などを確認し、サイレンを鳴らすことも可能だ。
このボタンはその時にサイレンを止めるためのボタンのようだ。
裏面。
左から「リセットボタン」「USB1差込口」「USB2差込口」「LANケーブル差込口」「ON-OFFボタン」「電源アダプタ差込口」。動体検知で撮影された映像はクラウドに保存されるのだが、もしローカルで全映像を録画しておきたいなどあれば、このベースステーションには録画可能なHDDは搭載されていないので、別途外付けHDDをUSBケーブルで接続する必要がある。
充電バッテリー or USB給電どちらもOK
カメラ上部にはシンクロ用のボタンと、バッテリーを出し入れする時用の開閉ボタン。
カパっと開けてみてびっくり。
中身は半分近くがバッテリーだった。購入時は別々になっているので、入れてから充電開始だ。
充電が終わるとカメラレンズ右横のLEDランプが青く点灯する。工場出荷段階で充電されていたようですぐに充電完了した。
このカメラはバッテリーを充電してケーブルレスで使うこともできるし、背面にUSBケーブルを接続し給電しながら使うこともできる。
例えば屋外で雨に濡れることもある場所なら、USBケーブル差込口に防水仕様のゴムパッキンをはめて使う必要があるのでバッテリー駆動になるだろう。また屋内でもコードが届かない場所ならバッテリー駆動だ。
問題は「バッテリーでどの程度の時間使えるか」なのだが、これは利用環境によって大きく異なる。
動作・音声検知で、何かが動いたり音がすると録画が開始され、録画映像がクラウドにアップロードされるのだが、この頻度次第でバッテリー消耗は違ってくる。
ひっきりなしに人が出入りする場所で常に録画が行われているような環境では、数日程度。
ただガレージだったり、全員が帰宅した後のオフィス監視などであれば、むしろ動体検知で録画が始まるケースのほうが稀だ。
公式サイトのFAQ「Arloカメラは電池でどのくらい動作しますか?」を見ると、おそらく製品は以前のものだと思うが、「通常使用(ビデオのストリーミングおよび録画が一日あたり4分)で約3~4ヶ月間電池で動作」とある。待機時間が長い場合にはそのくらいもつようだ。
ちなみに私は、両親がほぼ家の中でテレビを見続けているリビングに設置したところ、2日でバッテリーを使い切った。
こういう環境の場合は、給電しながら稼働させるか、あるいは頻繁に充電するという前提で使うべきなのだろう。
初期設定は簡単!スマホアプリの指示に従ってペアリング
さっそく設定をしていこう。
取扱説明書は15ページほどの非常に薄いものだけで、カメラへのバッテリーの挿入方法やベースステーションをインターネットに接続する方法などごく簡単なことしか書いていない。
「これだけで本当に使い始めることができるの?」
とちょっと不安になったが、実際初期設定はとっても簡単。
ネットワークや無線LANの知識がない人でも無理なく設定できるだろう。ただしスマホ操作が必須だ。
まずはスマホアプリをダウンロードする。
そしてArloアカウント新規作成。
ここからはアプリの指示に従って作業を進める。
まずはベースステーションの設定。
実家はYahoo!BBのADSL12MBを利用しているので、そのルーターとLANケーブルで接続。
電話回線の場所の関係で、ベースステーションの設置場所はダイニングの出窓になった。
その後スマホアプリの指示に従い、アプリにベースステーションを登録。
すぐに見つけ出すことができ、名前をつけて登録した。
次はカメラ。
作業は1台ずつ行う。
複数のカメラを登録する場合も、作業は1台ずつだ。
登録完了したらカメラに名前をつける。
ここで何という名前にするかで悩むが、まあ普通に考えたら設置場所の名前が無難だろう。「リビング」とか「玄関」とか。後からでも変更可能なので最初はまあ適当に。
カメラの登録まで終わると、ベースステーションの3つのランプがすべて緑色に光る。
これで準備完了だ!
リビングと廊下&玄関の2か所に設置する予定だったが、バッテリー充電で何日くらいもつか確認もしたかったので、まずはリビングに2個とも設置することにした(一個はバッテリー駆動、もう一個はUSBケーブルで常時給電しながら)。
一個目「太郎」は、USBケーブルをつながずリビング奥の作り付けの棚に。
こんな感じだ。
小さくて丸み帯びたフォルムもスタイリッシュなので、それほど違和感はない。防犯目的であれば、このサイズなのでいろいろ隠しようもあると思う。
もうひとつ「花子」は、常時給電状態でテレビ台も兼ねたサイドボード最上部のぬいぐるみ群の間に。
かなり高い位置なので、何か挟んでカメラ角度が下向きになるよう設定しようかと思ったのだが、予想以上に広角だったのでこのままで問題なかった。
ちなみに壁などに取り付けることも可能。
その場合には同梱されていた「マウントキット」を利用する。
半球型のマウントキットとカメラは、カメラ本体後部の強力マグネットによって接着するので、角度も自由に変えることができ、また充電のために取り外すのも容易だ。
広角なので広い部屋でも1台でカバー
早速アプリから映像を確認してみる。
アプリのトップページには2台のカメラが並び、再生ボタンを押すとLIVE映像を見ることができる。ただLIVEといってもインターネット経由でクラウドを介してなので、少しタイムラグはある。ちょっと忘れてしまったが数秒ではないが30秒にはいかない程度の時間差だ。
クリックで画面全域に拡大して見ることもでき、手動で録画開始したり写真を撮ったりすることもできる。
さっそく「動体感知録画」も始まっていた。
特に外付けHDDを併設していない場合、このカメラではすべてを録画しているわけではない。動体感知をした際、その3秒前から録画が始まり、その録画映像はクラウドに7日間保存される。
今回のように、常に誰か人がいるリビングに設置した場合には、頻繁に録画が行われ、細切れの動画がクラウドに残ることになる。
アプリの「ライブラリ」にサムネイルが並ぶので、見たいものを選択して再生できる。
これが「太郎」の映像だ。
あまりの鮮明な映像に驚いてしまった。
両親の指先の動きから猫の表情まですべてしっかり識別できる。
さらに広角なので、10畳の洋間の端から端まで完全にカバーしていることにも驚かされた。その割に両端のゆがみはそれほどではなく割と自然だ。
ちなみに左奥で丸椅子に立って何かしている人物は、「花子」設置&調整中の私だ。
スマホアプリから録画映像やLIVE動画を確認
その後私はリビングを離れ二階にあがり、スマホから一階の様子をLIVEで見てみた。
クロスワードか何かをしている父、床に座りこんで猫のエサを追加しているのだろう母、その猫はキャットタワーの上で後ろ脚をなめている。
なんとも穏やかで平和な風景だが、昨年末に父が緊急入院し、足が不自由な母を残して病院に泊まり込みしていた私は、リビングで母が倒れていやしないか、食事はちゃんとできているのか、不安で仕方なかった。心配は現実のものとなり、母はひとりで家事をこなそうと頑張り転倒で背骨を圧迫骨折してしまい、しばらくほぼ寝たきりの生活になってしまった。
その後、父が九死に一生を得て退院し、私も実家を再び離れたが、私が海外渡航中に父が緊急再入院した際には、母が心配で強引に車で一時退院してしまったことも。
このネットワークカメラをもっと早くに設置していれば。
映像を見ながら心からそう思った。
なお「ライブラリ」の映像は、フィルター機能を使って絞り込むことも可能だ。
例えばこれは「太郎」の映像だけに絞り込んだ時のもの。
またライブラリで見る映像はクラウドに保存されているものだが、7日間経つと消えてしまうので、もし保存しておきたいものがあれば「ダウンロード」でアプリに落とすことができる。
この下の写真は、電気を消した後のリビング。
真っ暗になってしまうかと思ったらそうでもなく、奥のカーテンのひだまで映っている。
暗い場所に置くと、レンズの周辺にいくつかの紫色のランプがともる。
これどうも、暗闇での動作感知のための赤外線センサーらしい。明るくすると消えるので。
カメラごとに録画クオリティや動体感知度など細かく設定可能
アプリから各カメラごとにかなり細かい調整を行うこともできる。
例えば「電源管理」。
充電で利用する場合、バッテリー寿命を延ばしたいのであれば「最適な電池寿命」を選択する。ビデオ品質は低下するが電池はもつ。
ちなみにバッテリー駆動の場合にどの程度もつかは、設置環境によって大きく異なるようだ。
今回の一日の大半誰かがいて動いているリビングのような場所だと、カメラは毎3分ごとに録画を開始することになるので、2日ほどでバッテリーは使い切った。
玄関やガレージなど、人の動きが滅多にない場所なら状況は変わるだろう。
マイク・スピーカー音量も設定できる。
カメラには、撮影場所の音声を拾うマイクだけでなく、アプリ側から話しかけるスピーカーもついている。これを使うことで会話もできるし、留守宅のペットに呼びかけることもできる。
これは動作検知テスト。
デフォルトでは確か感度「80%」になっていたと思うが、感度が高ければ高いほど当然録画頻度は高まり電気消費も大きくなる。なのでバッテリー駆動の時には感度を多少下げたほうが長持ちすると思うが、それで動作検知が大幅に落ちてしまっては元も子もない。
このテストを使えばそれを程よい場所に設定できる。
他にも様々な設定が可能で、各カメラのバッテリー残量もアプリから確認できる。
監視スケジュールを設定
こちらはベースステーションの操作。
監視自体をアプリ操作でスタート・ストップすることもできる。
「警戒」にすると動作検知・音声検知がオンに、「待機」でオフにできる。
またオフィスで利用しているケースなどでは、あらかじめスケジュールを組んでおくことも。
これがスケジュール設定画面だ。
各曜日ごとに開始・終了時間を設定できるので、例えば夜間に無人となったオフィスや店舗、倉庫などの見張りとしても使える。
外付けHDDを設置して映像を録画する際には、ここの「ストレージ設定」だ。
使い始めた直後、ひとつだけ困ったことがある。
リビングで父か母が動き、あるいは何らかの音がしてそれをトリガーに録画が始まると、
[花子]で動作が検知されました
というアプリ通知が飛んできてしまうことだ。
数分ごとなので半端な頻度ではない。留守中の自宅の防犯用ならいいが、見守り用だったらむしろ「動きがある」のは好ましいことだ。
その場合にはアプリの通知設定を切り替えればいい。
実家に設定してから1週間程が経過したが、両親が食事を始める時間になると何となくアプリを立ち上げ、リビングを覗き見してしまったりする。なにごともなく食事をしている平和な風景を映像で見ることができるとほっとする。
今回ネットワークカメラを設置したことで心理的にかなり安心できた。
来月には母が2週間入院して父ひとりとなる。
母の退院後はしばらく私も一緒に生活する予定だが、いずれまた実家を離れた時、母の様子が心配になるタイミングが何度となく訪れるだろう。
そんな時、このアプリで動いている両親の姿を確認できれば安心するはずだ。
インターネット&スマホ時代、こんな便利なホームセキュリティが僅か数万円で導入できてしまうというのはすごいこと。留守宅の防犯はもちろんのこと、留守中の子どもや離れて暮らす親の見守りなど、使い道はたくさんあると思う。
ニーズある方はぜひ一度、商品ページを見てみてほしい。
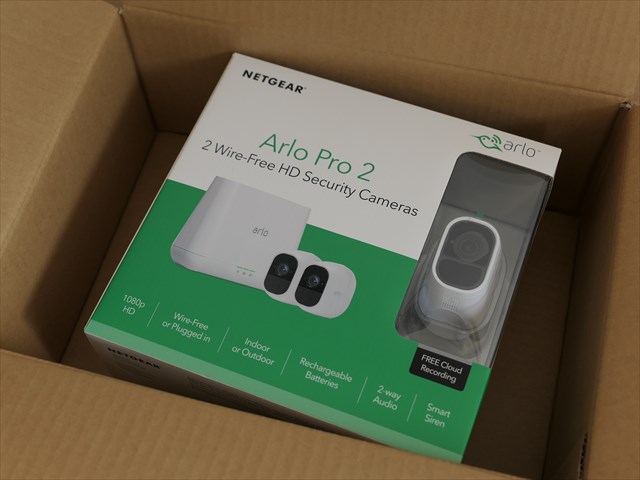
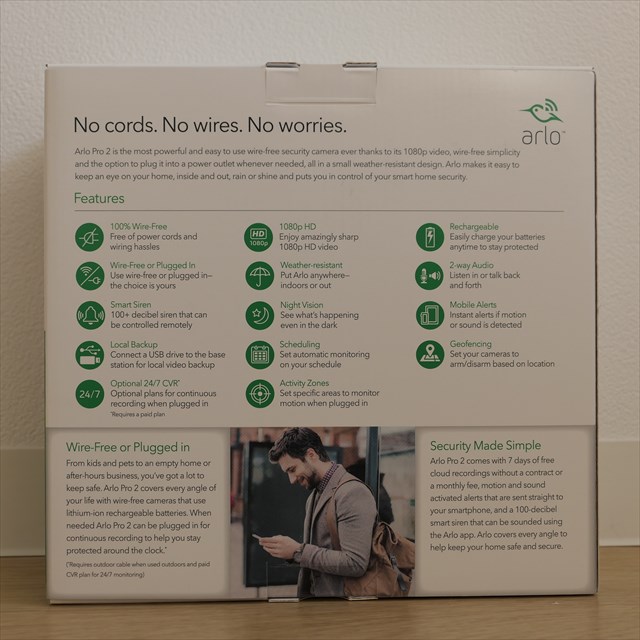


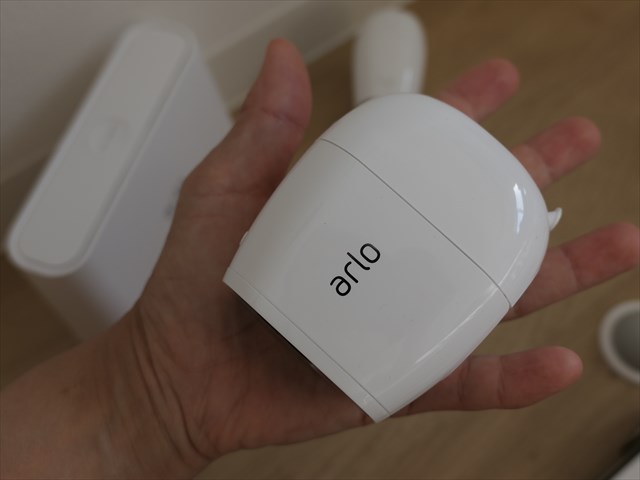





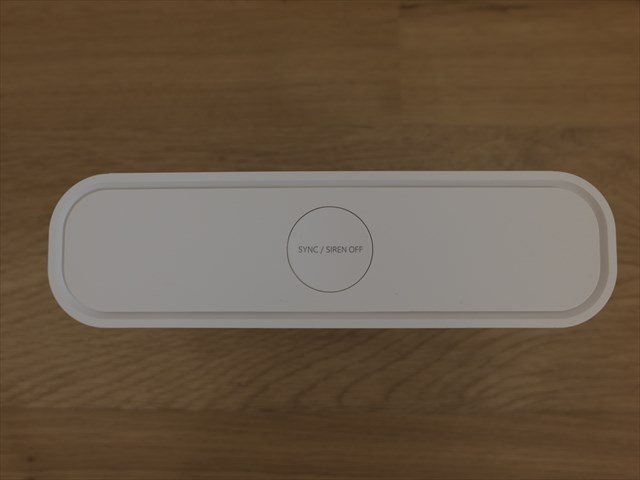



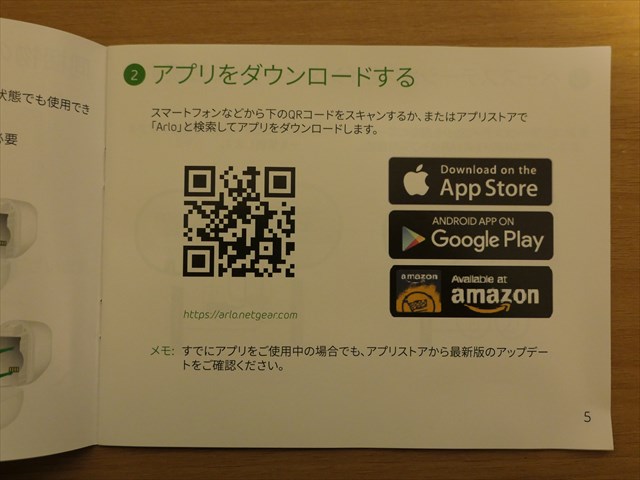
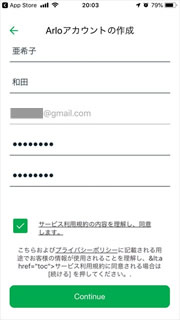
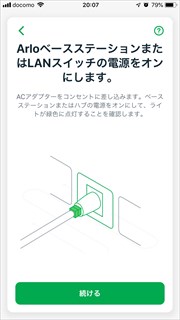


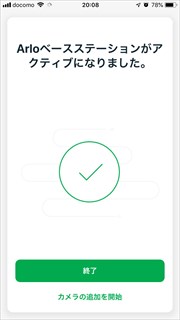

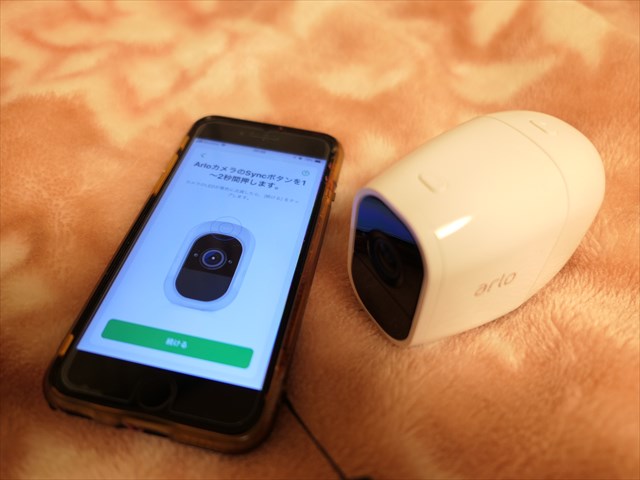
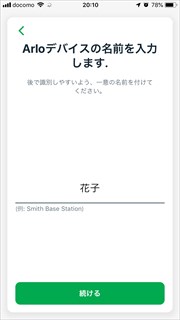





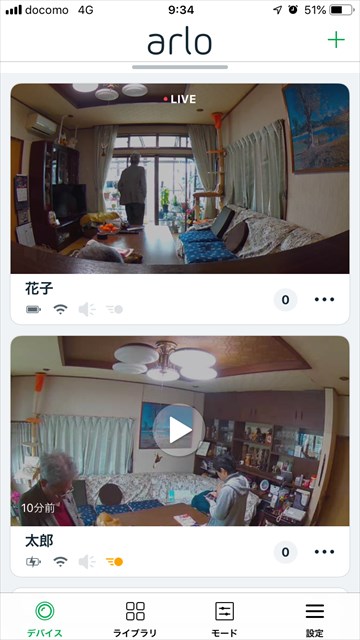
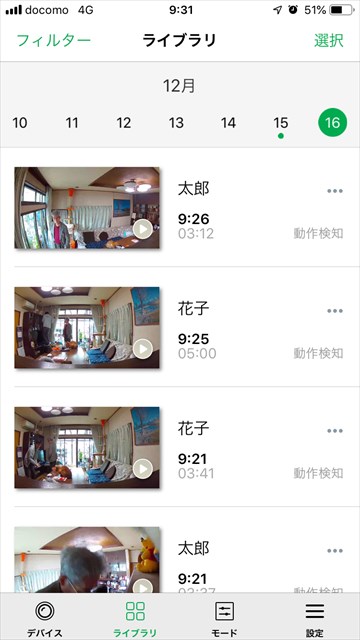


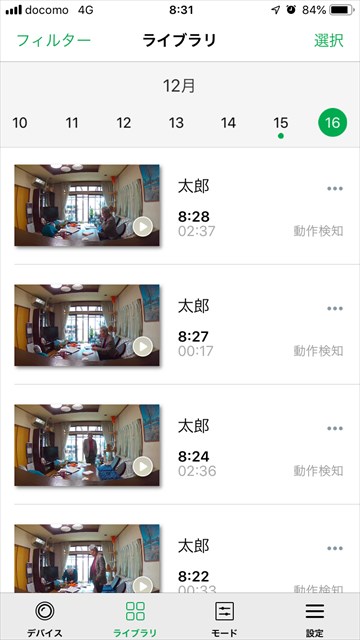
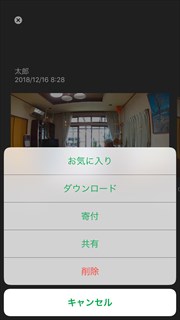
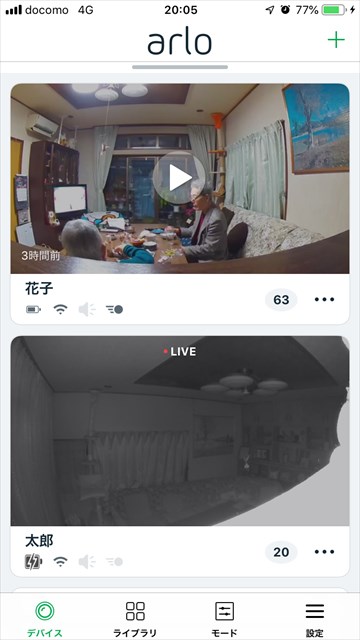

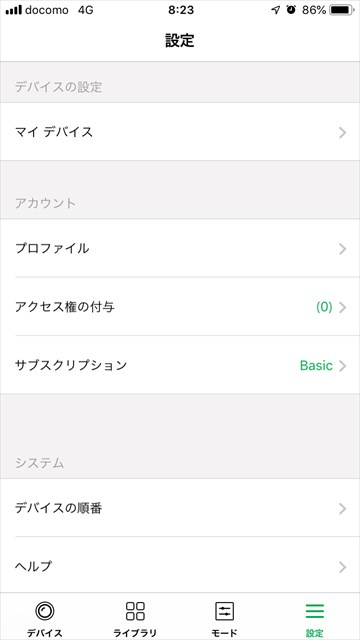
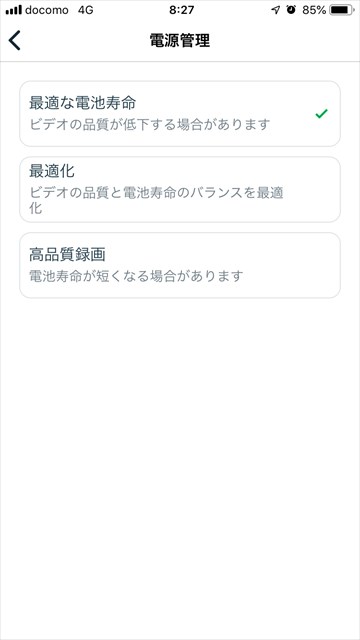
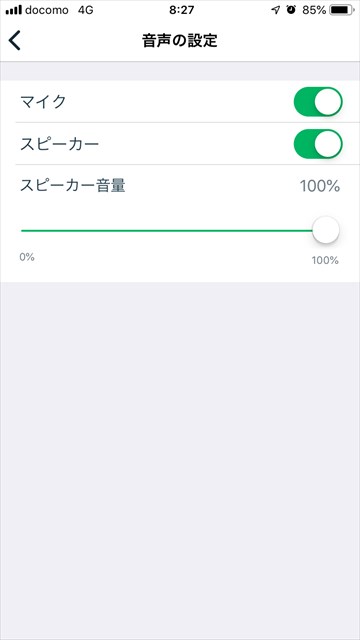

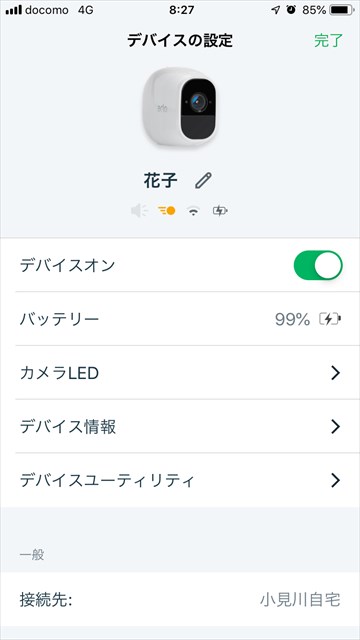
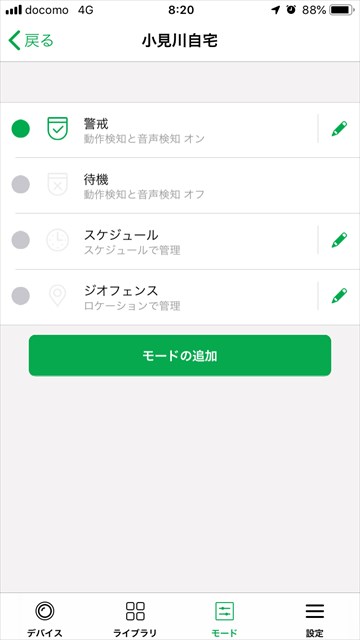
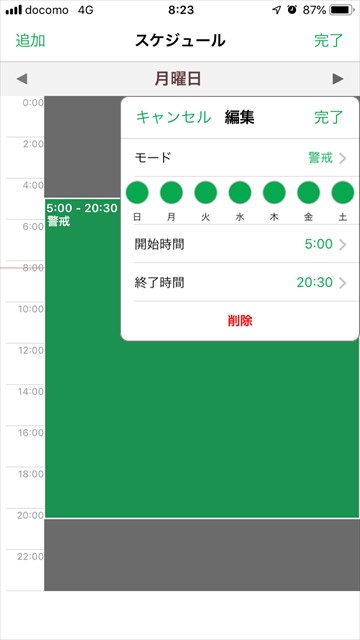
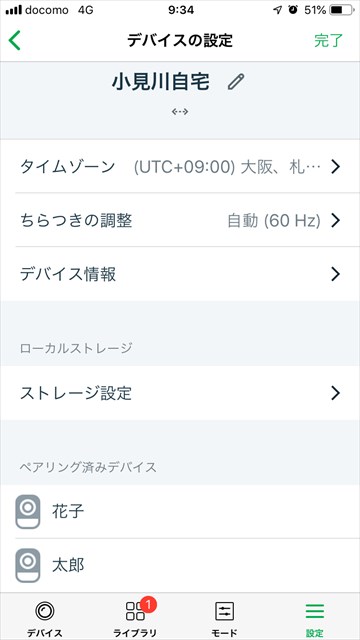
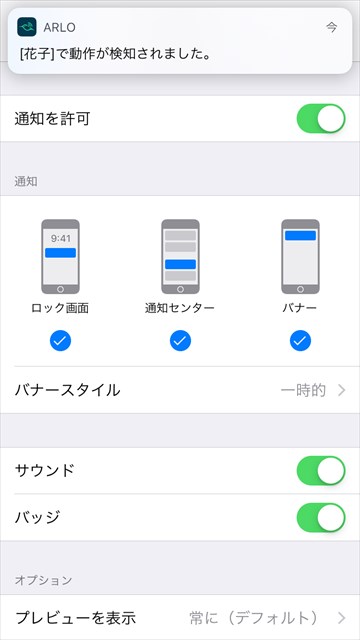

 X(旧Twitter)アカウントはこちら
X(旧Twitter)アカウントはこちら
