デジカメで証明写真を作って自宅プリンタで印刷
 気づいたらパスポートが失効していた。
気づいたらパスポートが失効していた。
やばいやばい。
何かあっても国外逃亡できないじゃん!
まずは証明写真が必要なのだが、KASAIさんの結婚式(3月中旬)以来まったく美容院に行っていない自分、証明写真撮りに写真屋さん行くの嫌だなあ。
ということで、自宅でデジカメで撮影して、プリントすることにした。
フリーソフト「証明写真をつくろう!」を使う
まずはパスポート写真の規格確認。
東京都のサイトに詳しく掲載されていた。
顔のサイズや余白などが、かなり細かく規定されている。
ぴったりこのサイズに調整してプリントするのは大変そう・・・。
それで、フリーソフトを使うことにした。
Vectorを見ると何種類かあったが、レビューが掲載されている「証明写真をつくろう!」にした。
- 標準機能は無償
- 「ダブルプリント機能」「傾き補正機能」など追加時のみ有償
- XPとVistaに対応している
写真を指定し、証明写真の種類を選択
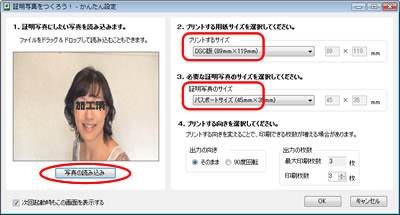
「証明写真をつくろう!」を起動すると、まず「かんたん設定」の画面が現れる。
- 「写真の取り込み」をクリックし、写真を選ぶ
- プリントするサイズを決める(DSC版あたりが無難)
- 証明写真のサイズを決める(自分は「パスポートサイズ」)
- 出力の枚数を決める(「印刷枚数3枚」だったのでそのままにした)
- 最後に「OK」ボタンをクリック
「パスポートトリミング」アイコンをクリック
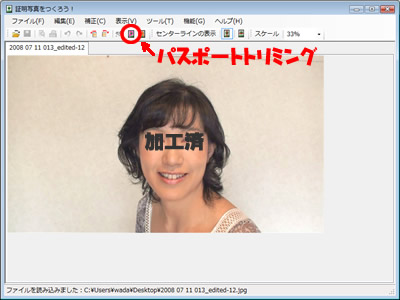
かんたん設定が終わると、メイン画面に指定した写真が表示される。
上のツールバーに「P」と書かれた「パスポートトリミング」アイコンがあるのでそれをクリック。
ツールから同じメニューを選ぶことも可能。
ちなみに写真は、
多少の“アンチエイジング”加工
を施してあるが気にしないように。
顔の中心や頭・あごの頂点を指定する
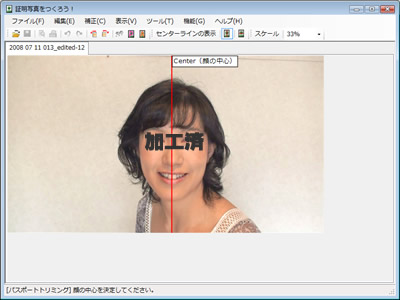
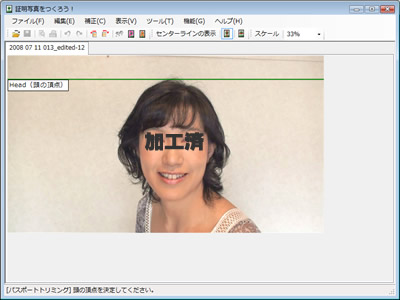
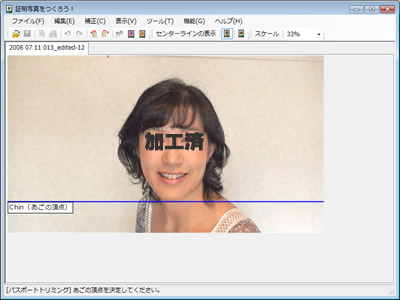
「パスポートトリミング」アイコンをクリックすると、「顔の中心」と書かれた縦ラインが表示される。
マウスで動かして、顔の中心(鼻筋)にあわせたらクリック。
すると今度は「頭の頂点」と書かれた横ラインが登場。
これも同じように、頭のてっぺんに合わせクリック。
次にでてくる「あごの頂点」も同様。
さくさく登場するのが気持ちいい。
完成したらファイル名を付けて保存
3つのラインを合わせると、いきなりこんな感じになる。
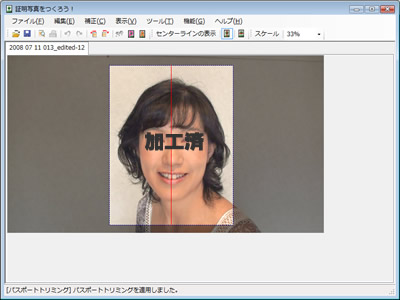
もう完成だ。
あとは「ファイル」メニューから「名前を付けて保存」を選び保存。
できあがったのは、3000×2242ピクセルで、解像度37.795ピクセル/センチ(79.375×59.32センチ)のJPG画像だ。
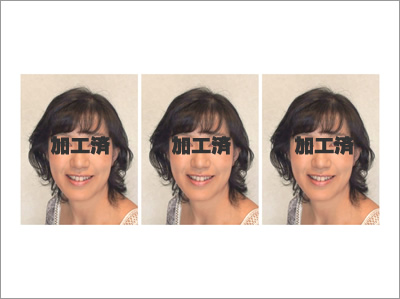
あとは、これを自宅プリンタで写真用の用紙にプリントしてもいいし、
もしくは写真屋さんなどの店頭に置かれたデジタルプリントサービス機を使ってプリントしてもいい。
うちのプリンタはちと不調なので、
写真屋さんのデジタルプリントサービスを利用した。
1枚数十円だしね。
さ!
あとはパスポート申請書類を入手して、早めに手続きだ!
 X(旧Twitter)アカウントはこちら
X(旧Twitter)アカウントはこちら
