デスクトップPCのHDD交換ついでにSSD化に挑戦!(4)
 自分がメインパソコンとしてここ3年間使っていたのは、ソニーのVAIO type R masterという、本体セパレート式のごつい奴。
自分がメインパソコンとしてここ3年間使っていたのは、ソニーのVAIO type R masterという、本体セパレート式のごつい奴。
●デスクトップPCのHDD交換ついでにSSD化に挑戦!(1)
●デスクトップPCのHDD交換ついでにSSD化に挑戦!(2)
●デスクトップPCのHDD交換ついでにSSD化に挑戦!(3)
●VAIO type R master関連記事

拡張性が高いパソコンで、取扱説明書にもHDD増設方法が丁寧に書かれている。読んだ限りでは・・・
かなり簡単ぽい!
手順通り、丁寧にやってみよう!

まずは前面のカバーをかぱっとはずす。
手前側の半分が通気口になってて埃が結構たまっていたので、掃除機で吸いだしたりする。たまにきれいにしないとね。

通気口の右側のカバーを二回外すと、そこがハードディスクベイになっている。ドライバー使ってばらさなくても簡単にHDD交換とかできちゃうのが便利。
よく考えたら、外付けHDDじゃなく、ここにバックアップ用のHDDを差し込んで使っていてもよかったんだなあ。安上がりで済むし。

ハードディスクケースは4個。それぞれ2束のケーブルが刺さっている。ひとつが「シリアルATA専用電源ケーブル」で、もうひとつが「シリアルATAケーブル」とのこと(多分黒いのが電源かな?)。

レバーを持ち上げ、ハードディスクケースごと取り出す。

これまで購入した時のまま、1TB×2個をRAID0で使っていた。
どっちか一個が壊れちゃったんだけど、まあ3年使ったので寿命だろうということで、今回2個とも交換する。

そしてここで初めて壁にぶつかった。
ハードディスクと違い、SSDはちっちゃくて薄い(ちょっと厚みがあるPCカード程度)。これと親和産業の変換ブラケットを組み合わせて、ハードディスクケースに格納しなくてはいけない。

うーん、でもどう組み合わせても、カプカプだぞ!
いまひとつわからずTwitterでお悩みTweetしていたら、別にケースにフィットさせる必要はなく、ぶらぶらしない状態にさえなればOKとのこと。

結局こんな風に両脇に取り付けて・・・

横幅だけフィットさせてケースに格納。
ケーブル差し込み口が上のほうに来てしまうため、2本のケーブルが届くかどうかが心配だが、とりあえずこれでいいとしよう。

HDD交換はとっても簡単。
古いのをとりはずし、新しいのを同じ向きでかぱっとはめ込むだけ。
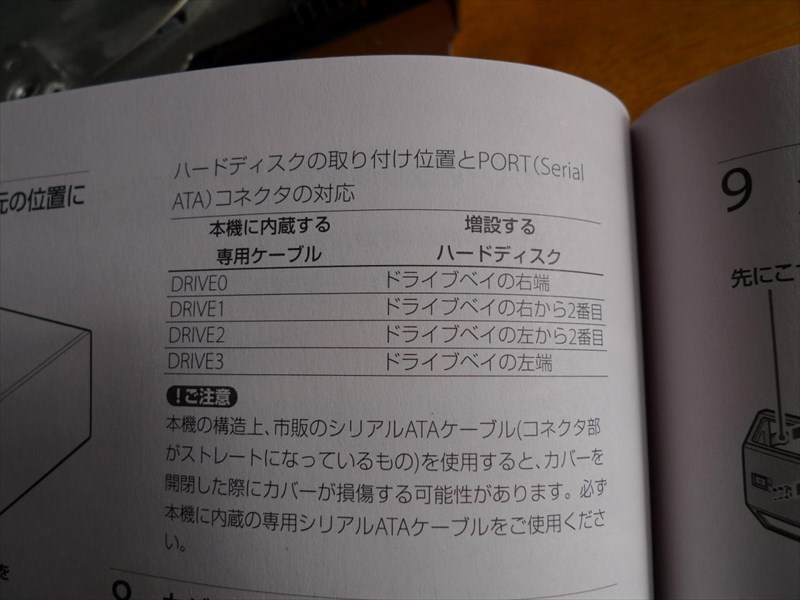
ここでもう一度取扱説明書を見る。
取り付ける場所は、一応「DRIVE0」~「DRIVE4」まで決まっている。
今回、SSDにOSを入れたいので、これを一番右側の「DRIVE0」に取り付ければいいかな。・・・と思ったら・・・

あとちょっとのところで、ケーブルの長さが足りない!理由不明だが、右側の2つはケーブルが短めで、左側の2つが長めになっていた。

仕方ないので、「DRIVE0」「DRIVE1」をHDDに、「DRIVE3」をSSDにして格納した。おそらくこれが理由で、この後の管理画面上での設定でつまづくことになるのだが。

そしてカバーを全部元に戻して完成!
次は一番の難関、もろもろ設定とOSインストールだ。
 X(旧Twitter)アカウントはこちら
X(旧Twitter)アカウントはこちら
