私生活をストリーミング配信しちゃう?「USTREAM.TV」の使い方(4)
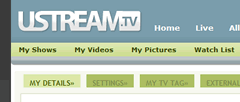 いろいろ設定画面を並べてしまったが、実際にはそんなに大変ではない。必要最小限ということであれば、「ショーの名前」だけとりあえず入力しておけば、すぐ配信可能なので。
いろいろ設定画面を並べてしまったが、実際にはそんなに大変ではない。必要最小限ということであれば、「ショーの名前」だけとりあえず入力しておけば、すぐ配信可能なので。
それ以外の項目は、始めてからおいおい追加・修正していけばいいと思う。
私生活をストリーミング配信しちゃう?「USTREAM.TV」の使い方(1)
私生活をストリーミング配信しちゃう?「USTREAM.TV」の使い方(2)
私生活をストリーミング配信しちゃう?「USTREAM.TV」の使い方(3)
私生活をストリーミング配信しちゃう?「USTREAM.TV」の使い方(4)
画質調整して、放映スタート!

設定完了したら、いよいよこの「BROADCAST NOW(今すぐ放映)」ボタンをクリック。
ここから先は、実際にWEBカメラがついているMacBookの画面で解説しよう。
黄色い「BROADCAST NOW(今すぐ放映)」ボタンをクリックすると、別ウィンドウが立ち上がる。さらにその上に、小さな画面(これはマックなので、Windowsだと少し違った感じになると思う)
一番上にでてくるのはこんな画面。
カメラとマイクへのアクセス
ustream.tvがカメラとマイクへのアクセスを要求しています。[許可]をクリックすると、録音が許可されます。
問題なければ「許可」をクリック。
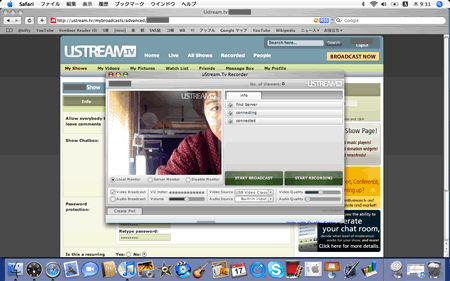
するとこうなる。
放映用のミニウィンドウの画面内に、カメラの映像が映し出される。
この段階ではまだ、全世界に自分の馬鹿面がドアップで放映されているわけではないので、びびらなくて大丈夫。私は焦りまくったが。
画面はこんな感じ。
アップに耐えられない顔なので、目線を入れさせてもらった。
下のほうに、いくつか設定項目がある。
一番左が、
○Video Broadcast(映像)
○Audio Broadcast(音声)
私は「音声」は流したくないので、「Audio Broadcast」のチェックをはずした。
一番右は、
○Video Quality(映像の質)
○Audio Quality(音声の質)
映像の質のところのバーを、一番右までスライドさせると、非常に鮮明な映像が流れる。たぶん真ん中あたり(50)か、それより少し左(30~40)あたりに設定しておくと、ほどよくぼやけて、あまり抵抗感なくストリーミング配信できると思う。
あまりきれいすぎると、何のサイトを見ているかまでバレバレになってしまうので。
設定完了したら、
「START BROADCAST(放映スタート)」
ボタンをクリックだ。
これで放映がスタートし、
今まで、だらだら仕事していたあなたの生活が一変するはずだ(たぶん)。
この映像は、ブログに埋め込むことも可能。
衆人の目にさらして、気合を入れようということだったら、ブログ記事内に貼り付けてみてもいいだろう。
あ、自分はやらんよ、絶対に。
何人か「ストリーミング配信」仲間がいるなら、それを「Partner Shows」に設定しておけば、自分の映像の隣に、少し小さめでそれが入る形になる。
何人かで一緒にやって、画面の一角にいつもこの映像を映し出しておくと、たまに気分散漫になったり、憂鬱な仕事になかなか着手できずうだうだしていると、ふと他の人がカタカタとキーボードを叩いている姿が眼に入ったりして、
「よし、自分もこうしてはいられないぞ!」
と、なんだか元気がでてくる。
自分らみたいに引きこもった環境にいる人にとって、たとえその場にいなくても、誰か別の人の姿が視界の中にあること、あるいは自分自身が誰かに見られているかもしれないという意識は、すごく重要だ。
自宅ワーカー7年目にして、
自分に足りなかったものを初めて見つけた気がする、
そんな「ストリーミング配信」初体験。
●無料ストリーミング配信「USTREAM.TV」
http://ustream.tv/
●楽天ランキング「ウェブカメラ」
↑「エレコムわけありショップ」の1,000円以下ので十分!
↑追記:Windows Vistaの人は対応OSをよくチェックのこと!
私生活をストリーミング配信しちゃう?「USTREAM.TV」の使い方(1)
私生活をストリーミング配信しちゃう?「USTREAM.TV」の使い方(2)
私生活をストリーミング配信しちゃう?「USTREAM.TV」の使い方(3)
私生活をストリーミング配信しちゃう?「USTREAM.TV」の使い方(4)
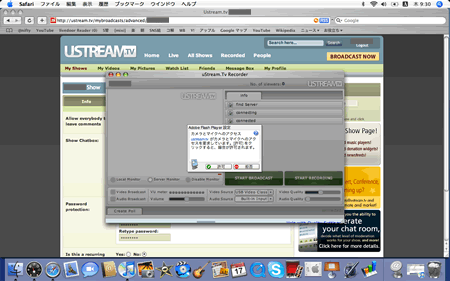
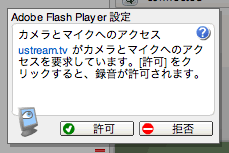
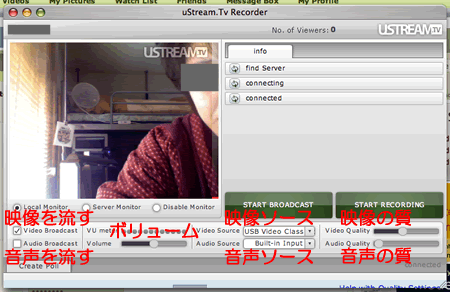
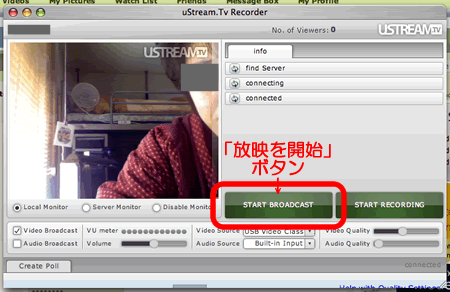
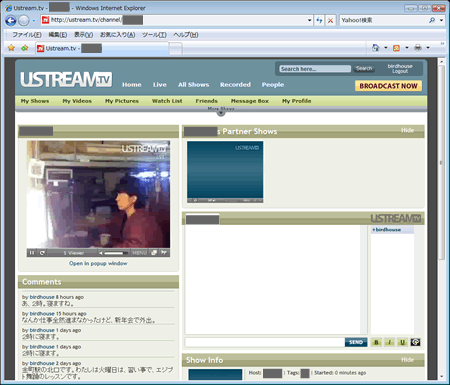
 X(旧Twitter)アカウントはこちら
X(旧Twitter)アカウントはこちら
