私生活をストリーミング配信しちゃう?「USTREAM.TV」の使い方(3)
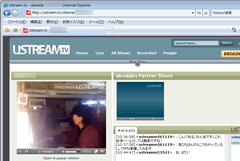 ちょっと回り道しちゃったけど、ようやく肝心の「USTREAM.TV」の使い方。
ちょっと回り道しちゃったけど、ようやく肝心の「USTREAM.TV」の使い方。
今、右側に表示されているのが、一般の視聴者が見るストリーミング配信の画面だ。コメント欄とチャット欄が併設されている。
私生活をストリーミング配信しちゃう?「USTREAM.TV」の使い方(1)
私生活をストリーミング配信しちゃう?「USTREAM.TV」の使い方(2)
私生活をストリーミング配信しちゃう?「USTREAM.TV」の使い方(3)
私生活をストリーミング配信しちゃう?「USTREAM.TV」の使い方(4)
画質を落としてしまえば、そんな恥ずかしくない
自分は、画質をギリギリまで落として使っている。
SNSの日記コメント欄見ながら、一人で  ̄ー ̄)ニヤッ とかしてる表情まで目撃されたくはないので。
で、↑この画質でも割と表情が見えてしまうので、実際には↓こっち。
さっきより、さらに画質が落ちていて、
モザイクかかったような状態。
「美しい私をみんな見て見て!」という人なら、
画質をめいいっぱいあげておけば、はっきりクリアに見える。
ちなみに、マックス状態が「100」のうち、上記の画面の画質は「50」と「40」だ。
「USTREAM.TV」に新規登録する
登録は簡単。
まずは、「USTREAM.TV」にアクセス。
↓いきなり音声が流れるので、職場でこっそり見てる人は注意!
●無料ストリーミング配信「USTREAM.TV」
http://ustream.tv/
画面右上に「Log in(ログイン) | Sign Up(新規登録)」というリンクがあるので、「Sign Up(新規登録)」をクリック。
そうすると「Account Info(登録者情報)」の入力画面になる。
「Username(ユーザ名)」は、自分のストリーミング配信画面や、ログインした状態で他人のストリーミング映像にコメントする時などにも公開される(あとで変更できたかどうかは未確認)。
スペースは利用できず、4文字以上15文字未満。
他人とかぶると、「このユーザ名は使われています」的な警告がでる。
次に進むと、今度は「Your Profile(プロフィール)」入力画面。
一番最後の「Promotion Code(宣伝コード?)」は、空欄でOK。
入力完了したら、一番下の「SIGN ME UP!(登録)」ボタンをクリック。
初期設定いろいろ
すると、初心者向けの使い方画面に移動する。
ちゃんと画面キャプチャ&イラストまで挿入されていて、親切だ。
あとはまあ、これを見ながら進めていけばいいんだけど、せっかくなんでもう少しだけ解説しよう。
最初に一応見ておいたほうがいいかなと思うのは「My Profile(プロフィール設定)」ページ。基本的には、登録時に入力した名前や生年月日などなのだが、「About me(自己紹介文)」などの欄もある。さらに「PERSONAL LINKS(個人リンク)」タブをクリックすると、ブログやサイト、「Twitter」などのURLも設定できるようになっている。
プロフィール欄を確認したら、今度は一番左端の「My Shows(私のショー)」をクリック。
ここで「ショー」の名前を入力。
仮に自分は「WADA-blog LIVE」にしてみた。
ショーの名称入力欄の下には「Save My Show(ショーを保存)」と「BROADCAST NOW(今すぐ放映!)」の2つのボタン。はやる気持ちを抑えて、「Save My Show(ショーを保存)」ボタンをクリックする。
すると今度は、ショーに関する設定画面だ。
とりあえずは、ショーの名前だけちゃんと考えて入れておけば、後は適当でもいい。
念のため、他のタブもクリックして、どんな設定カスタマイズができるのか見ておこう。「Design(デザイン設定)」をクリックすると驚く。自分のショーを見せるためのページを、かなり自由にデザインカスタマイズできるようだ。タイトル画像なども設定できる。
無料サービスなのに、すごいなあ・・・。
いつか余裕があったらいじってみたい。
大切なのは一番右側のタブ、「Advanced(上級設定)」だ。
ここでは、コメント欄やチャット欄、あとパスワード認証するかどうかなどを設定する。
英語得意じゃないので適当な訳。
■Allow everybody to leave comments(全ての人からコメントを受け付ける)
○ Do not require your approval first(事前許可を必要としない)
○ Require your approval first(事前許可を必要とする)■Show Chatbox(チャット欄を表示する)
○ Yes ○ No■Require Ustream registration in order to chat?(チャットに「Ustream」登録を必要とする)
○ Yes ○ No■Persistant Chat Moderators / community moderators(←ここ意味不明だった)
■Password protection(パスワードによる保護)
○ Yes ○ No■Choose a password(パスワードを入力)
■Retype password(同じパスワードをもう一回入力)■Is this a recurring show?(これは繰り返し行われるショーですか?)
○ Yes ○ No
最後の「繰り返し行われるショーかどうか」を「Yes」にすると、定期的な放映かどうか、次の放映日、放映頻度などを設定する欄が表示される。
自分はここは「繰り返し行われるショーかどうか」を「No」にしたまま、翌日になると再び「BROADCAST NOW」ボタンを押して、ストリーミング配信を始めている。
たぶんどっちでもいいんだと思うけど、もし広くストリーミング放映するのであれば、そのショーの情報として、「毎日なのか毎週なのか」「次はいつ放映予定なのか」など入力しておいたほうがいいのかもしれない(自分は限られた人相手にこっそりやってるだけなので)
設定が終わったら、一番下の「Save Changes(変更を保存)」ボタンをクリック。
●無料ストリーミング配信「USTREAM.TV」
http://ustream.tv/
●楽天ランキング「ウェブカメラ」
↑「エレコムわけありショップ」の1,000円以下ので十分!
↑追記:Windows Vistaの人は対応OSをよくチェックのこと!
私生活をストリーミング配信しちゃう?「USTREAM.TV」の使い方(1)
私生活をストリーミング配信しちゃう?「USTREAM.TV」の使い方(2)
私生活をストリーミング配信しちゃう?「USTREAM.TV」の使い方(3)
私生活をストリーミング配信しちゃう?「USTREAM.TV」の使い方(4)
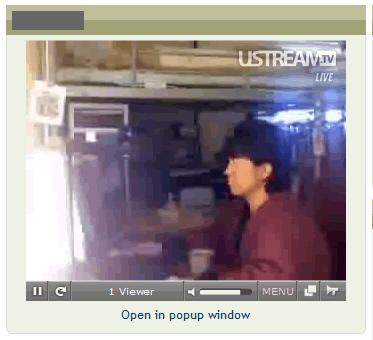
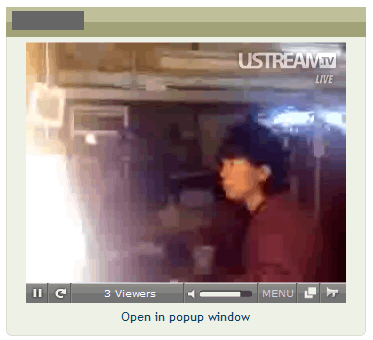
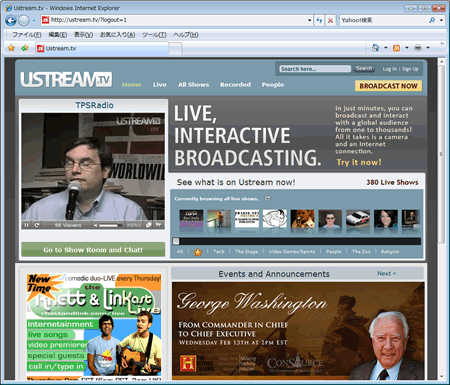
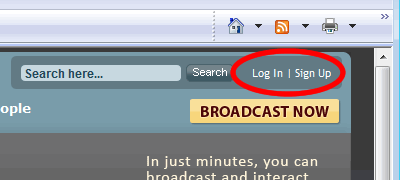
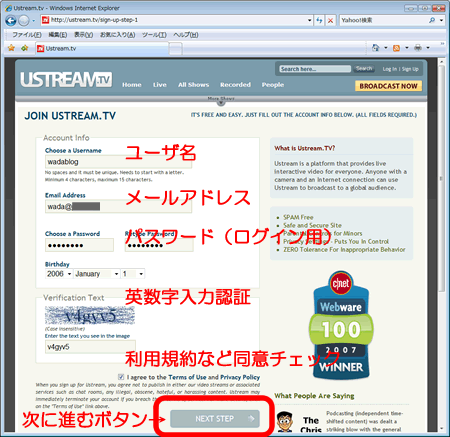
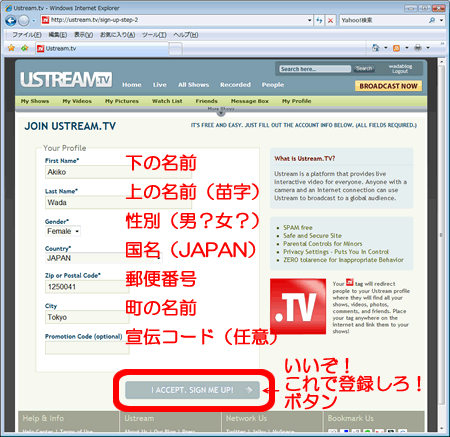
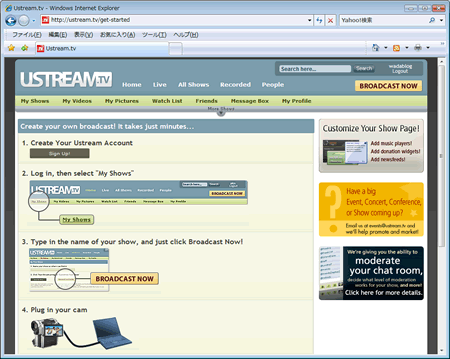
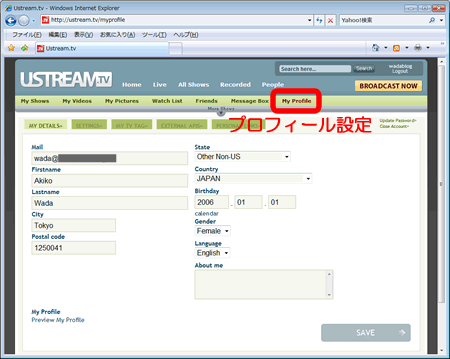
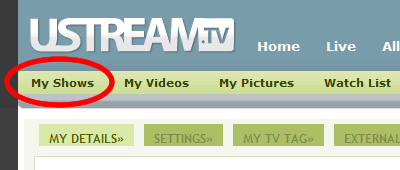
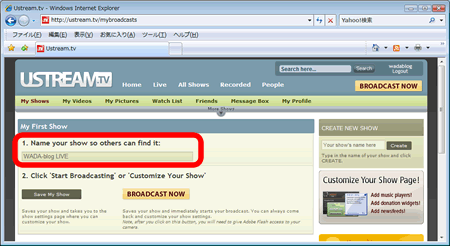
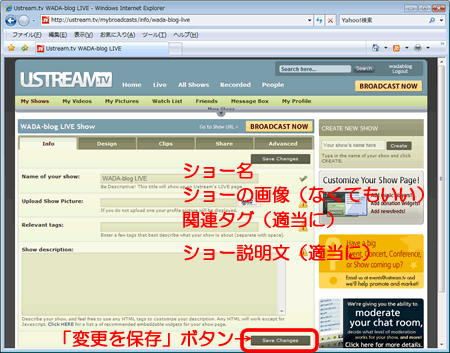
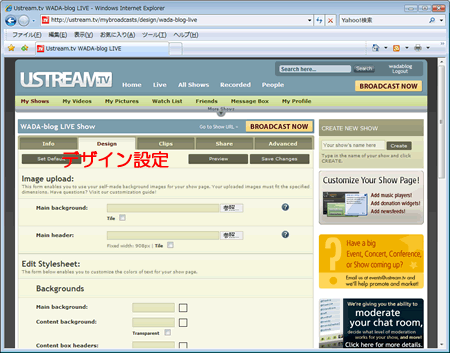
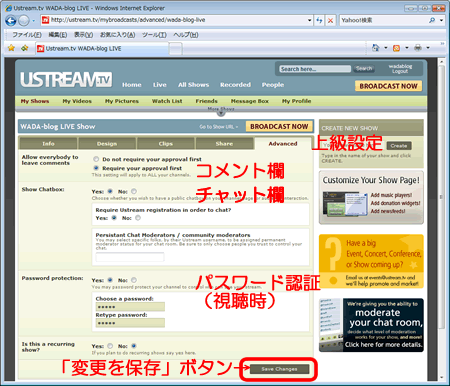
 X(旧Twitter)アカウントはこちら
X(旧Twitter)アカウントはこちら
