Windows付属の動画編集ソフト「Windowsムービー メーカー」の使い方(1)
 今は、ビデオカメラがなくても携帯・デジカメで簡単に動画撮影ができる。
今は、ビデオカメラがなくても携帯・デジカメで簡単に動画撮影ができる。
撮った動画をDVDにして人にあげたい、YouTubeなど動画共有サイトで公開したいという場合、簡単に編集できるソフトが「Windowsムービー メーカー」だ。
【追記】
この記事にかなり多くの人が訪れているので、別サイトにしました。 「Windows Liveムービーメーカー」の使い方についてもまとめましたので、ぜひご覧ください。↓
↓
初心者のためのWindowsムービーメーカー
& Windows Liveムービーメーカー使い方講座
Windows付属の動画編集ソフト「Windowsムービー メーカー」の使い方(1)
Windows付属の動画編集ソフト「Windowsムービー メーカー」の使い方(2)
「Windowsムービー メーカー」で不要な音声をカットする方法
「Windowsムービーメーカー」で字幕を入れる
この「Windowsムービー メーカー」は、Windows XPやVistaなどに標準で入っている。
なのでわざわざ有料の動画編集ソフトを買わなくてもいい。
無料ソフトとバカにしてはいけない。
- 複数の動画をくっつけて一個にする
- 動画の中の不要な部分をカットする
- かっこいいタイトルをつける
- 動画の途中にキャプションをつける
- BGMを追加する
- 動画と動画の間に切り替え効果を挿入する
なんてことを、とにかくびっくりするほど簡単に行えるソフトだ。
「Windowsムービー メーカー」を起動する
まずは「Windows XP」の場合。
(以下、自分の勘違いや、単に「私の環境では」ということもあると思うので、間違っていたら突っ込んでください)
XPの場合、「アクセサリ」の中に入っている。たぶん。
次に「Windows VISTA」の場合。
検索しちゃったほうが早いです、VISTA。
見つからない場合は、ダウンロードセンターから入手可能みたいだ。
左下のスタートボタンをクリックして、一番下にでてくる検索フォーム「検索の開始」に「ムービー」って入力してみてほしい。すると、「Windowsムービー メーカー」はじめ、「ムービー」とつくファイルやら何やらがたくさんでてくるので。
素材となる動画ファイルを読み込む
動画編集のざっくりした流れはこんな感じ。
- 素材となる動画ファイル(クリップ)を読み込む
- そのクリップをタイムラインに並べる
- 編集する(効果をつけたり文字載せたり、部分カットしたり)
- 最後に一本の完成した動画に書き出す
書き出した完成版の動画は、あとで「やっぱこのテキスト削りたいな」といっても削れなかったりするので、この作業工程全体(プロジェクト)も保存しておく。そんな感じかな。
これが、「Windowsムービー メーカー」(XP版)の画面。
まずは、素材となる動画の読み込み。
画像同様、動画編集ソフトによって対応している動画のフォーマットは異なる。
正直、自分もまだ動画フォーマットのことは全く理解できてないので、再生・編集の際にしょっちゅ「こーでっくがありません」と怒られては、ネットで検索。
なんで解説は飛ばす。
Windows使ってる人は既にこのソフト入っているので、自分のデジカメで撮影した動画がちゃんと開けるかどうか、実際に確かめてもらったほうが早い。
ヘルプにはこう書かれている。
ビデオテープからビデオをインポートする際は、Windows Media ビデオ (WMV) ファイル、または Audio Video Interleaved (AVI) ビデオ ファイルなどのデジタル ビデオ (DV) デバイスの既定形式を使用するファイルを選択することができます。
Wikipediaにはこうある。
読み込み形式はWMAやWMV形式の他に、既存のAVI、BMP、JPEG、GIF、MPEG(要対応コーデック)、WAV形式などが利用できる。
知人からサイバーショット「DSC-T50」と「DSC-T200」で撮影したMPEGファイルを送ってもらい試したところ大丈夫だった。
私の別のデジカメで撮ったMPEGファイルは、対応コーデックがなくだめ。コーデックパックを入れてみたがうまくいかない。ここちゃんと勉強しなくちゃなあ・・・自分。
「ムービー作業」というところに「1.ビデオの取り込み」とある。
いったんパソコン内にコピー/移動した動画ファイルを使うなら、「ビデオの読み込み」だ。
ポップアップウィンドウが立ち上がるので、使いたい動画ファイルを指定する。複数まとめてでもOK。
動画編集しても、完成した動画はまた別の名前で新たに書き出すことになるので、素材となる動画はそのまま残る。なので特にコピーなどしておかなくても大丈夫。
↑この画面の下のほうの、四角がいくつも並んでいるところが「編集作業する」まな板だと考えよう。
上のほうの真ん中に、さっき取り込んだ動画ファイル(クリップ)があるので、それを並べたい順にドラッグして、この四角い枠の中にもってくる。
VISTA版では、確か複数のクリップがアイコンで並んでいた気がするんだけど(こんな画面)、XP版は一個ずつしかでてこなかったので、そのすぐ上のプルダウンでクリップを選択して別のを開き、同じくドラッグして、一番下の編集作業する場所に並べる。
この編集作業する場所は
・ストーリーボード(クリップ単位でごろごろ並ぶ)
・タイムライン(時間軸にそって映像と音声が並ぶ)
の2種類の表示方法があるんだけど、まずは単純な「ストーリーボード」のほうで。
配列完成!
この状態で、一番先頭のクリップを一回クリックし、上部右側の「プレビューモニタ」の再生ボタンを押すと、3つの動画が単純に連結して再生されるのがわかる。
「あ、これだけでもう十分ジャン!」
という場合もあるだろう。
それなら、これで完了してしまってもいい。
完成した動画を書き出す
効果加えたり、テキスト載せたりという編集作業抜きで、まずは完成した動画を書き出す作業を簡単に説明。
動画編集がめんどいのは、単に「保存」とやればいいわけでないところ。
どんな形式の動画にするのか、ひとつひとつ設定して「書き出す」作業が必要になる。
自分は普段「Adobe Premiere Pro」というソフトを使っているんだけど、ここがいまだによくわかってない。
ただし、このソフトなら単純。
難しいことは考えなくていい。
ここは「コンピュータに保存」を選択。
ファイル名と保存場所が聞かれる。
保存場所はとりあえず「マイ ビデオ」のままでいいと思う。
するとこんな画面が。
ビットレートとか、なんのこっちゃだと思うので、
とりあえず右側の「必要な推定領域」が何MBになっているかを確認しよう。
この場合、30秒以内の動画なので「5.68MB」と軽い。
YouTubeにも一瞬でアップロードできてしまう重さだ。
動画が長すぎて、「これはちと・・・」という場合には軽量化が必要だけど、そこはVISTA版とXP版で画面も違うので、またあとの話にする。
「次へ」をクリックすると
動画の保存が始まる。
よく動画編集始めたばかりの人だと
「保存が始まったまま全然先に進まない・・・固まったのかなあ」
「YouTubeのアップロードに時間がかかりすぎる。おかしいよ!」
という疑問をもって、強制終了しちゃったり、キャンセルしちゃったりする人もいるようだ。
「保存」というと、なんか一瞬で終わるイメージがあるが、動画の場合は違う。
実は、裏で小人さんたちが、
パラパラ漫画を一生懸命作っているのだ。
なので「保存」というよりは実際には「製作」が始まっていると考えたほうがいい。
動画の長さにもよるが、割と時間がかかって当然。
完成した動画は、Windows Media Playerで再生することもできるし、YouTubeにアップロードすることもできる。
今回、「単純つなぎあわせ」で作った動画はこれだ。
作業時間は正味1分以内。
+++
この後は、クリップとクリップの間にかっちょいい効果を挿入したり、「じゃじゃーん!」とキャプションを入れたりというところに進みたいが、続きはまた後日。
Windows付属の動画編集ソフト「Windowsムービー メーカー」の使い方(1)
Windows付属の動画編集ソフト「Windowsムービー メーカー」の使い方(2)
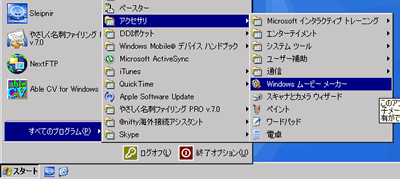
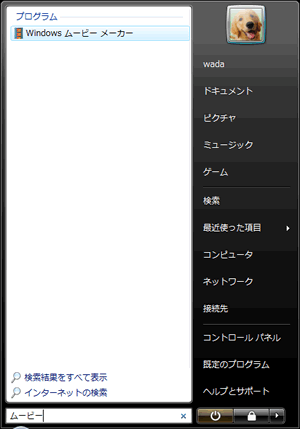
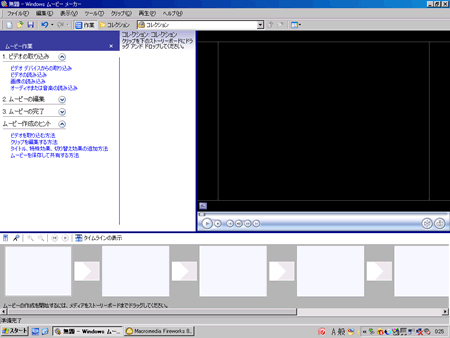
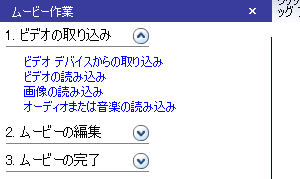
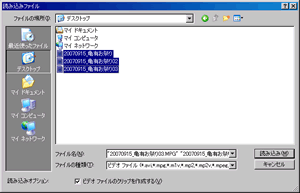
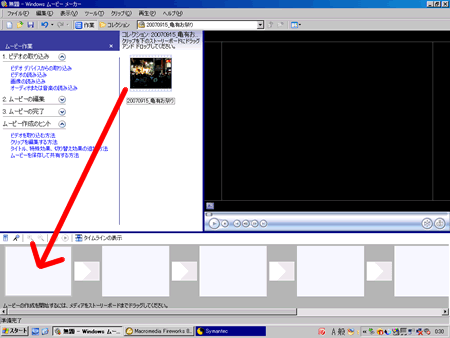
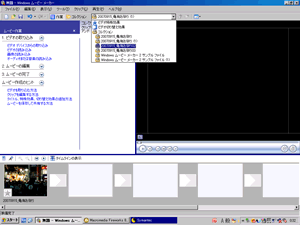
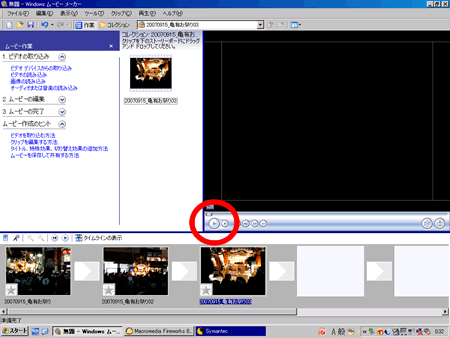
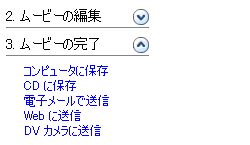
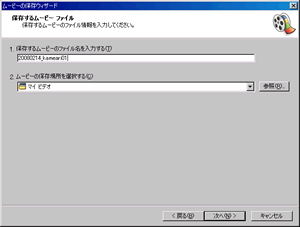
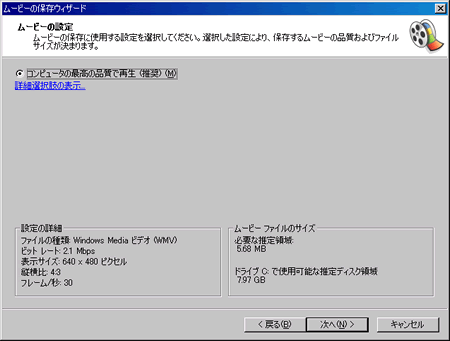
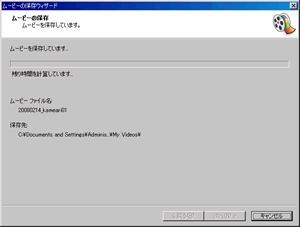
 X(旧Twitter)アカウントはこちら
X(旧Twitter)アカウントはこちら
