「Windowsムービー メーカー」で不要な音声をカットする方法
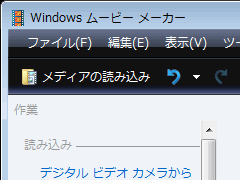 さおりさんから質問があったので、Windows付属の動画編集ソフト「Windowsムービー メーカー」を使って、不要な音声をカットする方法について、簡単に紹介しておこう。
さおりさんから質問があったので、Windows付属の動画編集ソフト「Windowsムービー メーカー」を使って、不要な音声をカットする方法について、簡単に紹介しておこう。
やり方がわかれば、実はとっても簡単。
Windows付属の動画編集ソフト「Windowsムービー メーカー」の使い方(1)
Windows付属の動画編集ソフト「Windowsムービー メーカー」の使い方(2)
「Windowsムービー メーカー」で不要な音声をカットする方法
「Windowsムービーメーカー」で字幕を入れる
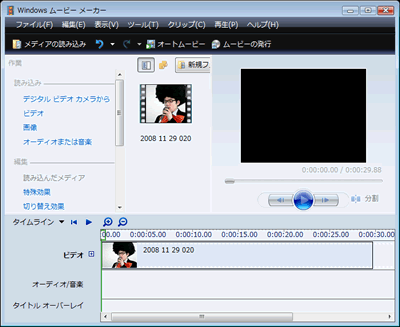
まずはこの30秒ほどの映像を使おう。
アフロヘアに赤い蝶ネクタイの男性のアップ映像だ。
実はこの映像、真ん中部分に、社会通念上好ましくない音声が含まれていたと仮定する。
前後は残し、その不適切な音声のみカットしたい。
1.タイムラインに「オーディオ」を表示させる
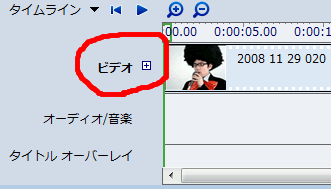
「タイムライン」(下の時系列になってる部分)を見てみよう。
もしここが「ストーリーボード」になっていたら、▼(下向き三角)をクリックして「タイムライン」表示に切り替える。
左側の「ビデオ」と書かれたところに注目。
「ビデオ」の右に「+」マークがあったら、そこをクリックする。
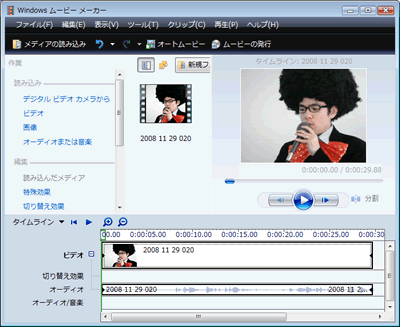
すると↑こうなる。
何が違うかわかるだろうか?
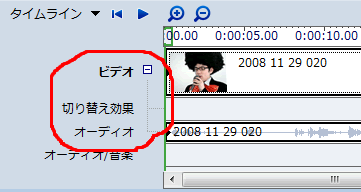
タイムラインに「ビデオ」の他、「切り替え効果」「オーディオ」というトラックが表示された。
その下の「オーディオ/音楽」が、いわゆるBGMなのに対し、この「オーディオ」は、ビデオの音声部分だ。
2.音声をカットしたい部分の前後を「分割」
次に分割作業だ。
音声をカットしたい部分の前と後ろで分割する。
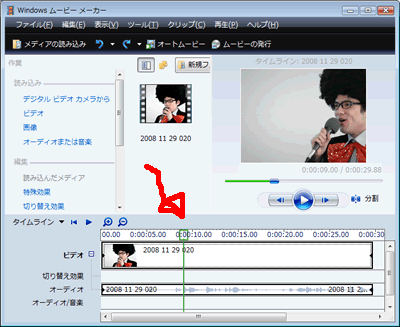
緑色の棒(時間インジケータ)をドラッグして、分割したいところに移動させる。
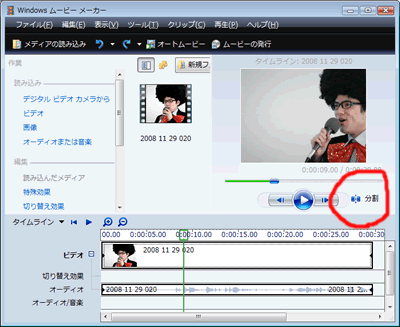
そして「分割」クリック。
ここまでは、通常のビデオを分割する方法だ。
「分割」をすると「ビデオ」「オーディオ」が同じ場所で分割される。
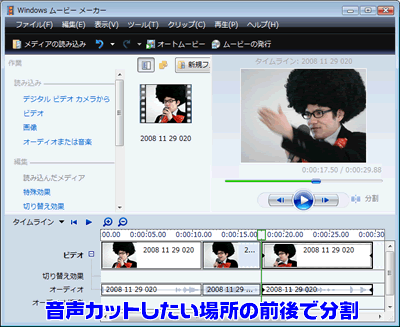
もう一度、時間インジケータをドラッグして「分割」クリックし、3つに分割する。
この真ん中の部分の音声をカットしたいのだが、真ん中を指定して「削除」すると、ビデオとオーディオ両方が一緒に削除されてしまう。音声だけカットするにはどうしたらいいのか?
3.右クリックでメニュー表示し「ミュート」
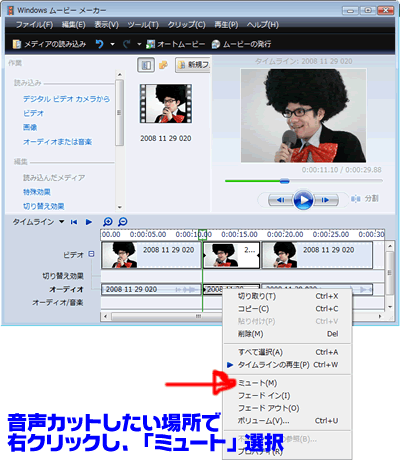
答えはこれ。
音声カットしたい部分のオーディオの上で、一回右クリックをする。
するとメニューが表示される。
その中から「ミュート」を選ぶ。
これでOKだ。
再生ボタンを押してみれば、真ん中のクリップ部分だけ、音声がカットされているはず。
同じメニューには「ボリューム」もある。
一部分だけ音を大きくしたい、もしくは小さくしたいといった場合には、この「ボリューム」で調整する。
まとめると・・・
1.タイムラインに「オーディオ」を表示させる
2.音声をカットしたい部分の前後を「分割」
3.右クリックでメニュー表示し「ミュート」
だ。
覚えておくと便利♪
ちなみに、上記画面はWindows Vistaで、Windows ムービーメーカーのVer6.0。
Windows XP搭載のバージョンのものとは、画面・機能・使い方など違っている可能性もある。
 X(旧Twitter)アカウントはこちら
X(旧Twitter)アカウントはこちら
