Windows付属の動画編集ソフト「Windowsムービー メーカー」の使い方(2)
 続いて、もう少し「編集」ちっくなことをしてみたいと思う。おそらく、自分らレベルなら、
続いて、もう少し「編集」ちっくなことをしてみたいと思う。おそらく、自分らレベルなら、
・場面変わるところにちょこっと効果をつける
・タイトルやキャプションをつける
・BGMをつける
・不要な部分をカットする
あたりだろう。
Windows付属の動画編集ソフト「Windowsムービー メーカー」の使い方(1)
Windows付属の動画編集ソフト「Windowsムービー メーカー」の使い方(2)
「Windowsムービー メーカー」で不要な音声をカットする方法
「Windowsムービーメーカー」で字幕を入れる
本来だったら「カット」が一番最初にでてくるべきだろうが、正直いって、そこを真面目にやりだすと、本当に編集に時間もかかってしまうし、作業負荷がいっきに増える。
なので、細かく「カット編集」などしなくても、撮った映像をいくつか連結すれば、一本の格好いい動画ができる!くらいにしておいたほうが、ライトな動画活用ブロガーを目指す身としてはいい気がする。
タイトルを作る
まずはタイトルをつけてみよう。
上部左側の「ムービー作業」メニューの中の「2.ムービーの編集」を開き、「タイトルまたはクレジットの作成」をクリック。
すると「タイトルはどこに追加しますか?」と聞かれる。
「ムービーの最初にタイトルを追加する」
これでいいだろう。
クリック。
するとこんな「タイトルのテキストを入力」画面が開く。
2つ枠があるが、タイトルが1行の場合は上だけ、2行の場合には両方に入れる。
フォントの大きさは上のほうが自動的に大きくなるので、上がメインタイトル、下がサブタイトルだと思えばいいのかな。
今回は自分が編集している動画は、葛飾区亀有にある「香取神社」の秋の例大祭。
なので、まずは亀有「香取神社」の秋の例大祭といれてみた。
入力欄のすぐ下に
タイトルアニメーションを変更する
フォントと色を変更する
という2つの詳細オプションがある。
「タイトルアニメーションを変更する」をクリックすると「タイトル1行」「タイトル2行」「クレジット」用それぞれのアニメーション効果が一覧になっている。選択すると、左側のプレビューモニタに、実際にアニメーション効果がかかったものがでてくる(メイン・サブにわけてみた)
参考までに「タイトル2行用」でいろいろ作ってみた。
「フォントと色を変更する」もクリックして、フォント種類、文字色や背景色、サイズなど自由に変えてみよう。
全部完了したら、「終了、タイトルをムービーに追加する」をクリック。
そうすると、下の作業エリアのストーリーボードの先頭に、今作ったばかりのタイトルが挿入される。
「うーん、ちょっと違うかな?」
と思ったら、ストーリーボード上のタイトルをダブルクリック。
すると、もう一度上部にタイトル編集画面が現れる。
クレジットを作る
ブログに張り付ける用の短いムービーでは、あまりタイトルやクレジットに時間を割きたくないが、YouTubeなどの動画共有サイトを使う場合、動画共有サイト上や他のブログ上で自分の動画を視聴する人も多くなる。やはりここは、最後に自分の名前やハンドル名、ブログ名などを入れてアピールしておくべきだろう。
作り方は、さきほどのタイトルと基本的に同じ。
「タイトルをどこに追加しますか?」で「ムービーの最後にクレジットを追加する。」を選び、入れる。
ビデオ切り替え効果
「Windowsムービー メーカー」には多様な切り替え効果が用意されている。
無料でこんなに凝ったことができるなんて!と感動ものだ。
使いすぎると、見てて疲れる作品になってしまうが、アクセントにはなるし、「どの効果を入れようか」といろいろ試してみるのは楽しいもの。
使い方は簡単。
まずは、上部左側の「ムービー作業」メニューの中の「2.ムービーの編集」を開き、「ビデオ切り替え効果の表示」をクリック。
すると中央に、さまざまなビデオ切り替え効果が表れる。
これを、下の「ストーリーボード」のクリップとクリップの間の連結部分のような小さな四角めざしてドラッグ&ドロップする。これで完了。
(「ストーリーボード」表示でなく「タイムライン」表示にしている時も、同じようにクリップとクリップの境目を目指してドラッグする)
それでは実際にいろいろなビデオ切り替え効果を見てみよう。
上は、動画ではなく写真を並べて、その間にビデオ切り替え効果を入れてみたもの。
このソフト、写真を使ってこんなムービーを作ることも可能だ。
どの効果を選ぶかは好み次第だが、自分の場合、短いクリップをたくさんつなぎあわせる場合には、割とシンプルなもの、たとえば「ディゾルブ」などのみにし、かつ一個一個切り替え効果を変えるのではなく、多くて2種類くらいにしている。
たったかたったか画面転換する場合には、むしろ効果を入れないほうがすっきりまとまることも。
ムービーの途中にキャプションやタイトルを入れる
これもタイトルやクレジットと同じ。
「タイトルはどこに追加しますか?」で
・ストーリーボードで選択したクリップの前にタイトルを追加する。
・ストーリーボードで選択したクリップにタイトルを追加する。
・ストーリーボードで選択したクリップの後にタイトルを追加する。
のどれかを選ぶ。
動画に重ねる形でテキストを入れたいなら、まんなかの「ストーリーボードで選択したクリップにタイトルを追加する。」をクリック。
これも、タイトルと同じようにさまざまなアニメーション効果を設定できる。
切り替え効果同様、あまり凝ったものにするとうざったくなってしまうので、通常ならシンプルなもののほうがいいと思う。
> 続く
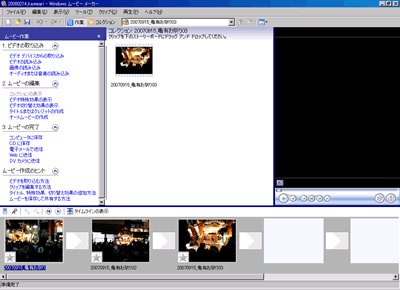
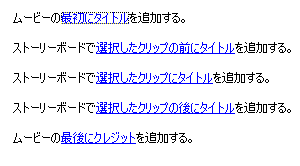
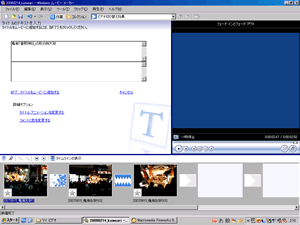
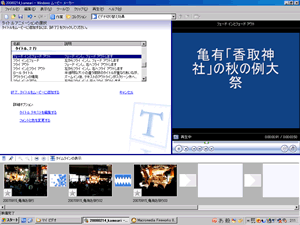
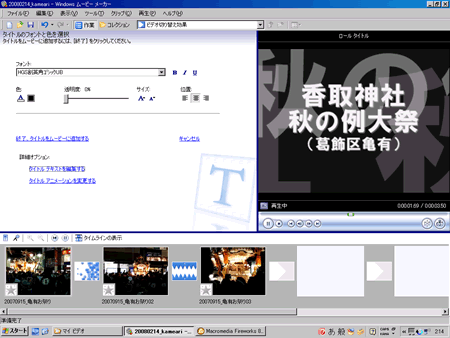
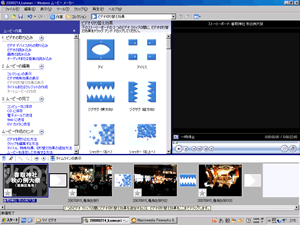
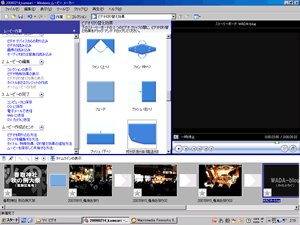
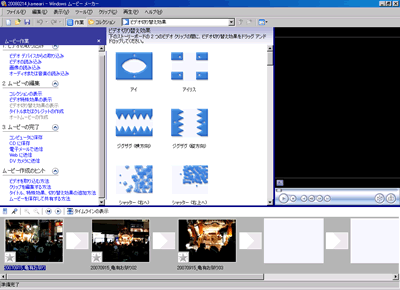
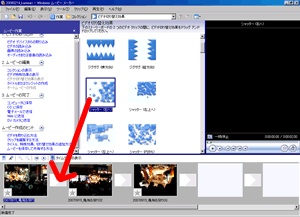
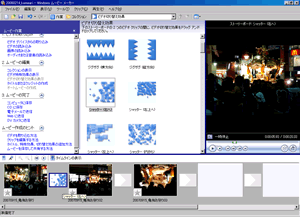
 X(旧Twitter)アカウントはこちら
X(旧Twitter)アカウントはこちら
