メモ用途に最適~「Tumblr」の使い方
 まだ全然使いこなしてないんだけど、ネットで見つけて気になった情報とか、来週の飲み会のお店のサイトとかクリッピングしておくのに使っているのが「Tumbler」というサービス。
まだ全然使いこなしてないんだけど、ネットで見つけて気になった情報とか、来週の飲み会のお店のサイトとかクリッピングしておくのに使っているのが「Tumbler」というサービス。
確か最初は、ネタフルで紹介されているのを読んで登録してみたんだと思う。Sleipnirといい、livedoor Readerといい、ネタフル影響でスイッチしたもの多すぎ。
「Tumbler」は、他にも使っている人が多い、かなり人気の高いサービスみたいだ。
「もし、今後、お暇な時があれば、Tumblrの使い方をレビューで解説していただけるとうれしいです。よろしくお願いしますぅ~~。」というコメントをいただいたので、簡単に「登録」「操作」部分だけを簡単にご紹介してみようと思う。
1.新規登録&初期設定
(いろんな用途に使えるので、そのあたりは「Tumblr 使い方」とか「Tumblr 用途」とかでGoogle検索してみてほしい)
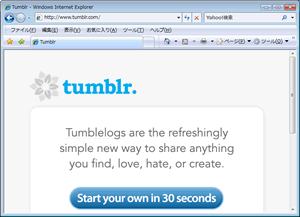
まず最初に、「Tumbler」にアクセス。
そして「Start your own in 30 seconds(たった30秒で作れちゃうよん)」をクリック。
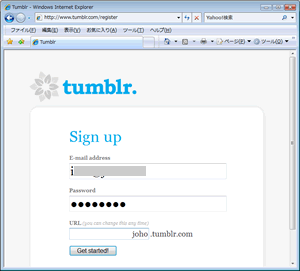
すると「Sign up(新規登録)」画面。
メールアドレスとパスワード、あとURLとして使いたいサブドメインを入力。
自分は最初「joho」を指定したが、もう使われちゃっていたので断念。
「edamame」にしてみた。
これだけ入力して「Get Started!(始めるぜ!)」をクリック。すると・・・
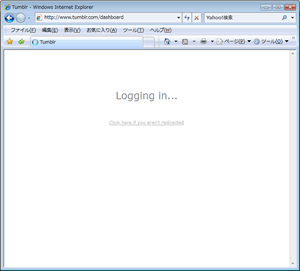
早くも「Logging in ...(ログイン中なのでちょっと待ってね)」の表示。
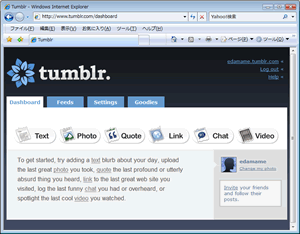
そしてこんな画面が開く。
これ、いわゆる「管理画面」みたいな場所。
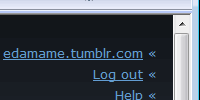
右上端のほうを見てみると、さっそくそこに、さっき指定したURLが載っている。
自分のURLはこれ。
edamame.tumblr.com
このURLが、一般にも公開されている、自分自身のTumblrページだ。
仮に何もいじってない状態でくりっくすると・・・
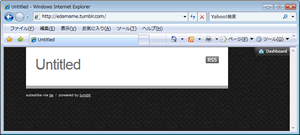
「Untitled(タイトル無し)」と書かれた、何も書かれていないページが開く。
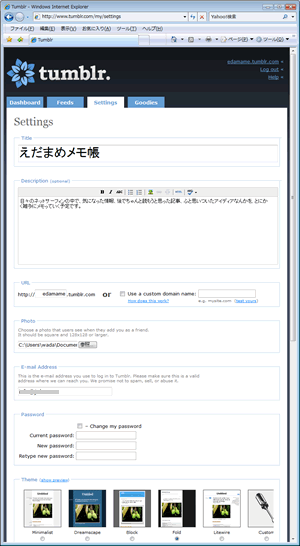
再び管理画面に戻ってきて、4つのタブのうち「Settings(設定)」をクリック。
そうすると、自分のTumblrのタイトルや説明文、管理人写真などを指定する画面が開く。
デザインは、シンプルなものが5種類と、あと自分で背景色やタイトル文字色など自由に選べる「カスタムデザイン」がある。メモ用途なら、別に凝る必要もないので、適当に。
さらに「Advanced Options(上級オプション)」もあるが、英語読むの苦手なのでとりあえずパス。ま、とりあえずデフォルト設定で問題ないと思う。
2.いろいろ使ってみる
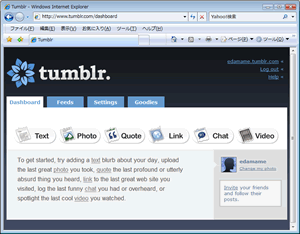
もう一度、最初の「Dashboard(ダッシュボード/計器盤)」に戻ってくる。
左から順番に
・Text(テキスト)
・Photo(写真)
・Quote(引用)
・Link(リンク)
・Chat(チャット)
・Video(ビデオ)
スクラップブックに似てるかもしれない。
写真はさんだり、新聞切り抜いてはさんだり、あるいは自分でメモを書いて貼り付けたり・・・。
とにかくいろんな種類の情報を、ざくっとメモしておける場所が「Tumblr」だ。
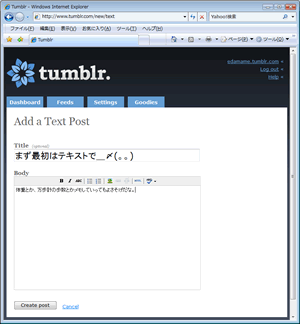
まずは「Text(テキスト)」アイコンをクリック。
「Title(タイトル)」と「Body(本文)」があるあたりは、ブログの新規記事作成画面と同じ。
ちょっとしたメモだったり日記だったり、
毎日の運動の記録とか、体重とか、いろいろメモするのに使える。
写真も挿入できるので、一般のブログと同じように使ってもいい。コメントとトラックバック機能はないけど。
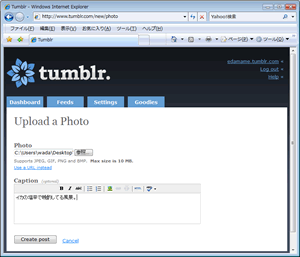
次に「Photo(写真)」。
こちらは写真のファイルを指定して、必要があれば「Caption(キャプション/説明文)」をつけて「Create Post(投稿)」ボタンをクリック。
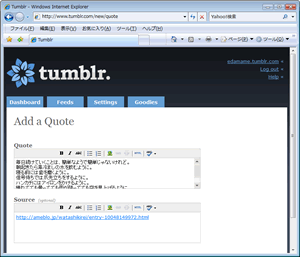
そして「Quote(引用)」。
あまり何かから一文だけ取り出して保存しておくという習慣がないのだが、その日読んだ本とか雑誌、あるいは人のブログなどで印象的だった言葉をここにメモしておくってのは、まじめにやってみたら面白そうだ。
「Quote」欄の下には「Source(ソース/引用元)」という欄があり(入力してもしなくてもいいオプション)、たとえば雑誌の名前と号だったり、あるいはネット上のニュースやブログであれば、そのURLなどを入れておく。
さっきの「Settings(設定)」の「Advanced Options(上級オプション)」で、「Use rich text editing(リッチテキスト編集)」にチェックを入れたままにしておけば、URLを貼り付ければ自動でハイパーリンクがかかるし、改行などもHTMLタグ入れることなく、自動で反映される。
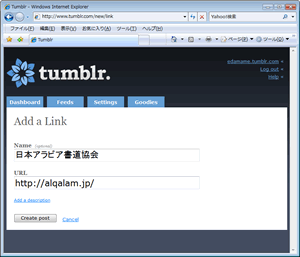
自分が一番使うだろう部分は「Link(リンク)」。
入力欄は「Name」と「URL」。「Name」欄は任意入力だが、サイト名や記事タイトルなど。
「URL」入力欄の下には「Add a description(説明を追加しとく)」というリンクがある。
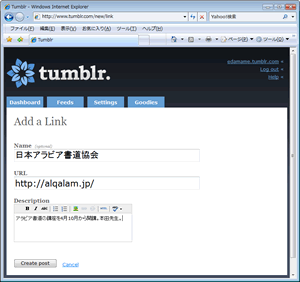
クリックすると、追加入力欄がさっと開く。
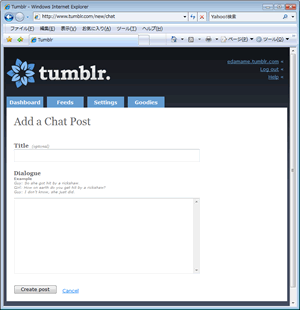
これは「Chat(チャット)」入力画面。
自分、最近はまったくチャットしてないし、そもそも雑談程度のチャットが多いので、あまりここは使うことなさそう。
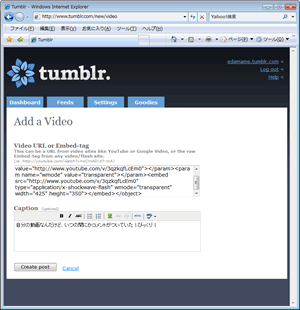
最後の「Video」欄。
ここには、YouTubeなど動画共有サイトの、面白かった動画のURLをそのまま貼り付けてもいいし、あるいは「埋め込み用HTMLタグ」を貼り付けて、Tumblrに動画を埋め込むことも可能。
とりあえず、昔自分がYouTubeにアップした、パンチングボールの動画を埋め込んでみた。いつの間にかコメントがついていてびっくり。
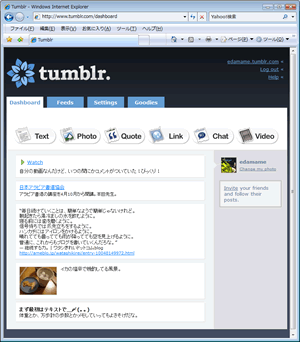
そして、「Dashboard」に戻ると、
いろいろ登録した各種情報が並んで、結構にぎやかなことになっている。
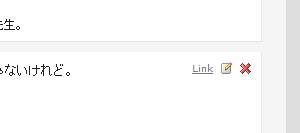
各記事の上にマウスを持ってくると、「リンク」「編集」「削除」のアイコンが浮かび上がる。編集も削除も簡単♪
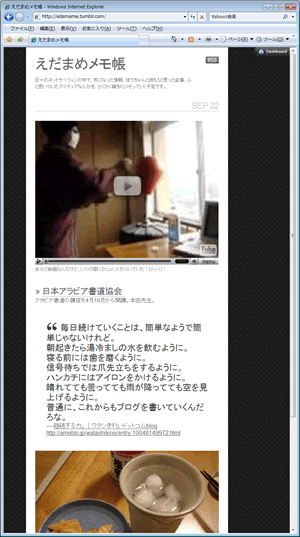
そして画面右上から、自分のTumblrページにジャンプ。
●えだまめメモ帳(http://edamame.tumblr.com/)
何もデザインいじってない状態だが、
「SEP 22(9月22日)」という日付の下に、先ほど登録した各種情報が並ぶ。
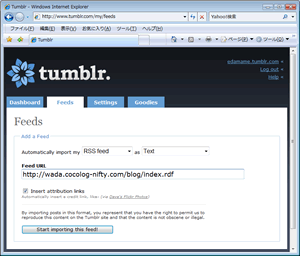
もう一度管理画面に戻り「Feeds(フィード)」をクリック。
ここには、購読したいブログのURLを入れる。
たとえば、WADA-blog(わだぶろぐ)であれば、左サイドバーの「XML(このサイトと連携する)」部分のURLだ。
http://wada.cocolog-nifty.com/blog/index.rdf
これで、後は自動的にフィードを取得して、記事タイトルや概要部分を自動的に表示してくれる。誰かのブログか記事にあったけど、複数のブログを運営している人なら、自分のブログの複数のフィードをすべてここに登録し、「自分のブログ記事を横断的にチェックしてもらえる場所」として活用することも可能だ。
もちろんRSSリーダー的にも。
3.ここが重要!ブックマークレットを使う
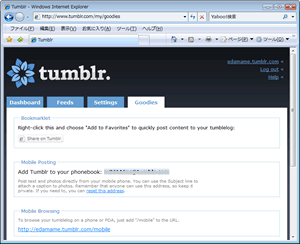
長い記事になっちゃったけど、ここが一番肝心。
何か気になる記事をクリッピングしておきたいという時、いちいちTumblrの管理画面を開いて登録するのは面倒。
ここは、ブックマークレットを活用。
管理画面の「Goodies」を開くと、一番上が「Bookmarklet(ブックマークレット)」になっていて、その下に「Share on Tumblr」というボタンがある。その上の説明文はこうだ。
Right-click this and choose "Add to Favorites" to quickly post content to your tumblelog:
(右クリック。でもって「お気に入りに追加」すると、Tumblr投稿が楽チンになるよ)
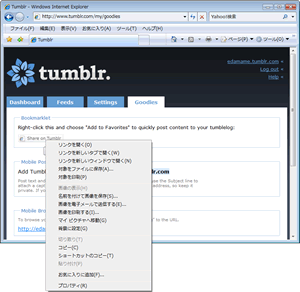
さっそく右クリックして「お気に入りに追加」。
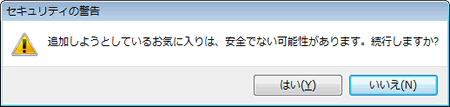
げげっ、セキュリティの警告がでやがった!
・・・と、びびったりせず「はい」をクリックして続行してみる。
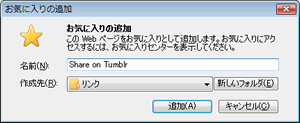
お気に入りの追加先は、「リンク」フォルダ。
ツールバー部分に表示される「リンク」に入れておいたほうが、ブックマークレットの利用は簡単なので。
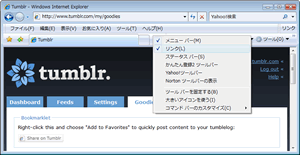
「リンク」のバーが表示されてなかったので、
メニューバー上で右クリックして、「リンク」を選択。
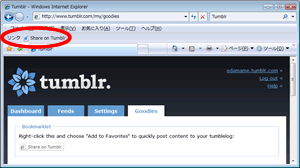
これで、メニューバーの下に「リンクバー」が表示され、そこにちゃんと「Share on Tumblr」というリンクが確認できた。
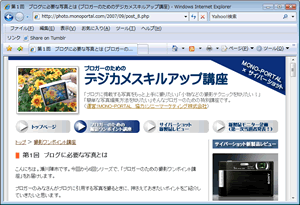
さっそく、登録したばかりのブックマークレットを使ってみよう。
せっかくなんで、「ブロガーのためのデジカメスキルアップ講座」の連載第一回目を開いてみる。
そして、その状態で、リンクバーの「Share on Tumblr」を一回クリック。
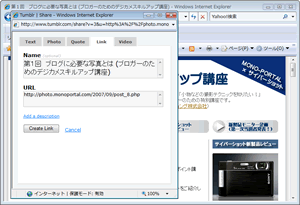
すると、ポップアップで「Tumblr」のミニ管理画面が表示された!
最初からちゃんと「Link(リンク)」画面だ。
「Description(説明文)」も書き加えて、「Create Link(投稿)」ボタンをクリック。
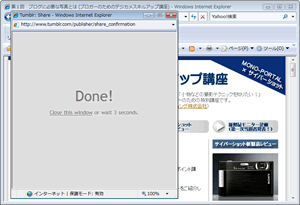
すると「Done!(完了!)」という元気な文字が飛び出し、3秒後にこのミニ管理画面は自動で閉じた。いちいち「この画面を閉じる」とかでてこないあたりが、気持ちいいじゃん。
ちなみに、YouTubeサイト上で動画を見ているときに「Share on Tumblr」をクリックすると、ちゃんと最初から「Video(ビデオ)」のミニ管理画面が開くし、ドラッグして文章を一定範囲選択した状態でクリックすると、「Quote(引用)」が開くという細やかさがにくい。
以上、長くなっちゃったけど、Tumblrの登録と簡単な使い方。
お試しあれ、ちあき.さん。
(Sleipnirでブックマークレット登録する方法はこちらが参考になります)
 X(旧Twitter)アカウントはこちら
X(旧Twitter)アカウントはこちら
